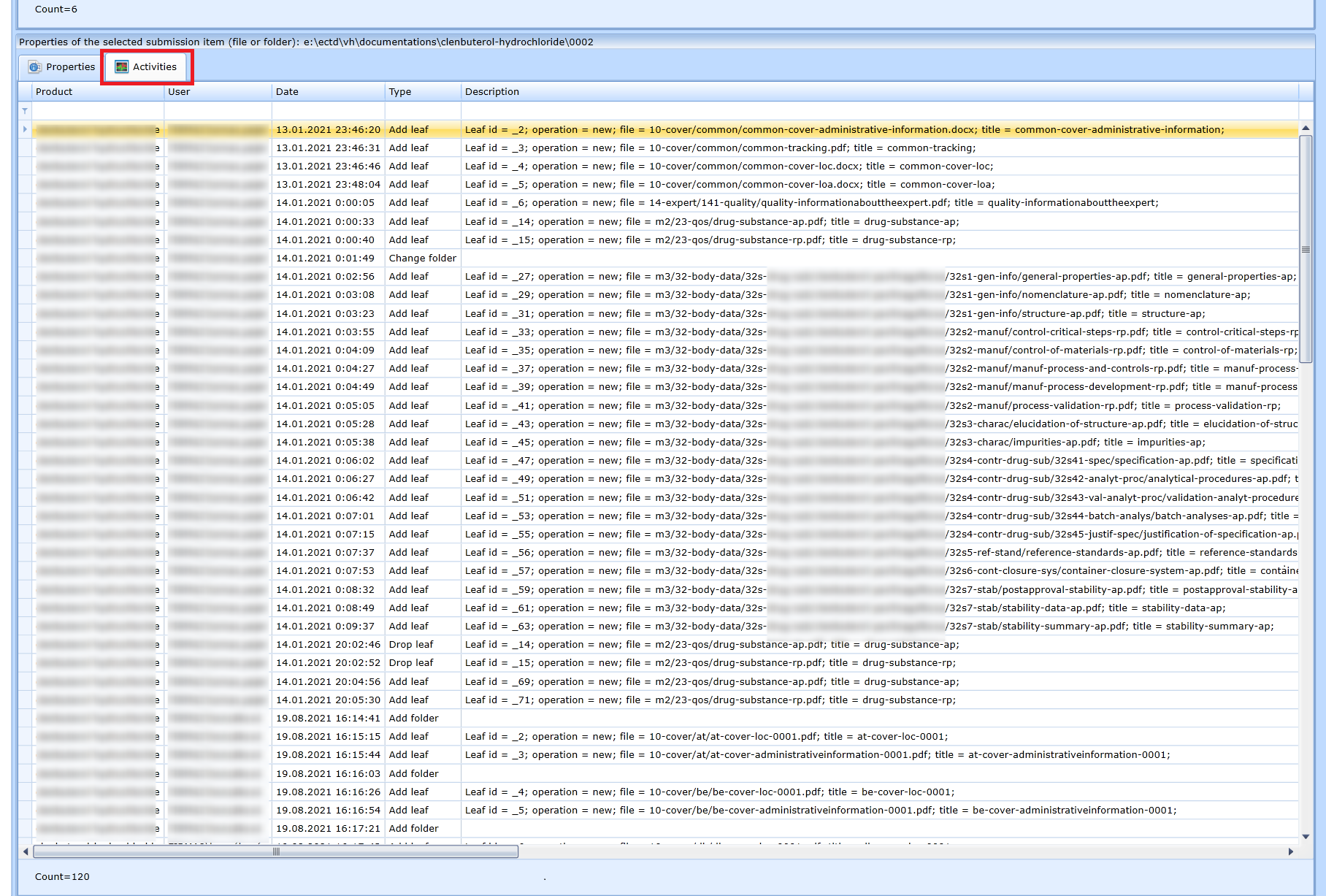eCTD Editor® - manuál
Obsluha je snadnější, než byste čekali.
Obsah:
Práce s produktem
V eCTD editoru jedna dokumentace odpovídá jednomu produktu. Ke každému produktu může existovat 0 až n sekvencí.
Založení produktu
Založení produktu se provádí pomocí této ikony:

Objeví se dialog.
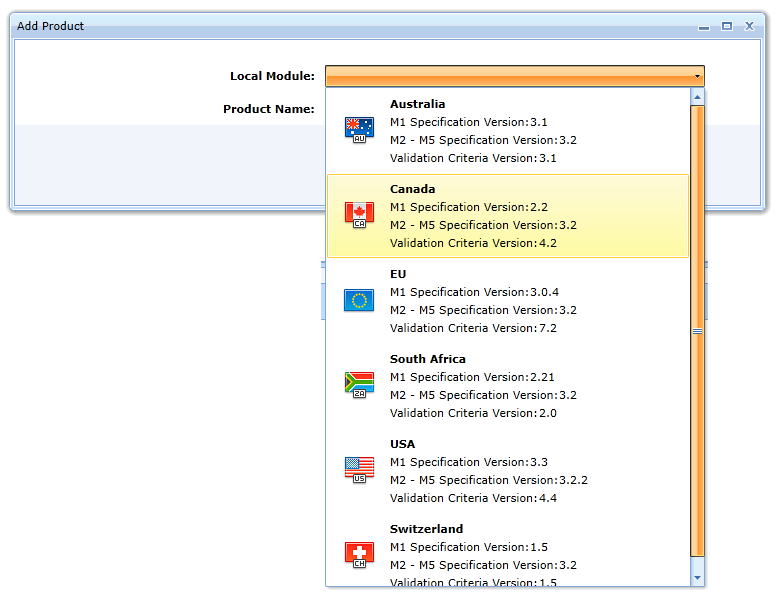
Local Module umožňuje výběr specifikace pro modul M1. Tento výběr je
určující pro všechny následné sekvence. Aktuálně jsou na výběr:
- EU
- USA
- Kanada
- Austrálie
- Švýcarsko
- Jihoafrická republika
Kolonka Product Name slouží k zadání názvu produktu. Název produktu není součástí exportu sekvence odesílané regulační autoritě.
V případě volby EU je třeba ještě zvolit přednastavení složek, které se v modulu M1 opakované vyskytují. Tyto složky odpovídají zemím, kterých se vytvářená sekvence bude týkat.
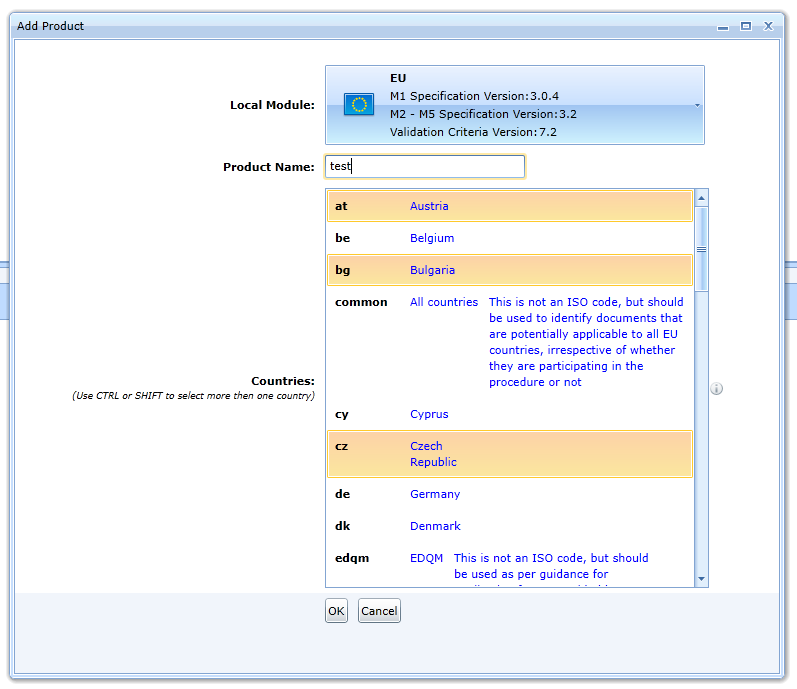
Tyto složky je možné později vytvářet individuálně tam, kde to specifikace umožňuje.
Editor vytvoří nový produkt. Přidá ho do seznamu produktů a vybere ho. U produktu je založena úvodní sekvence.
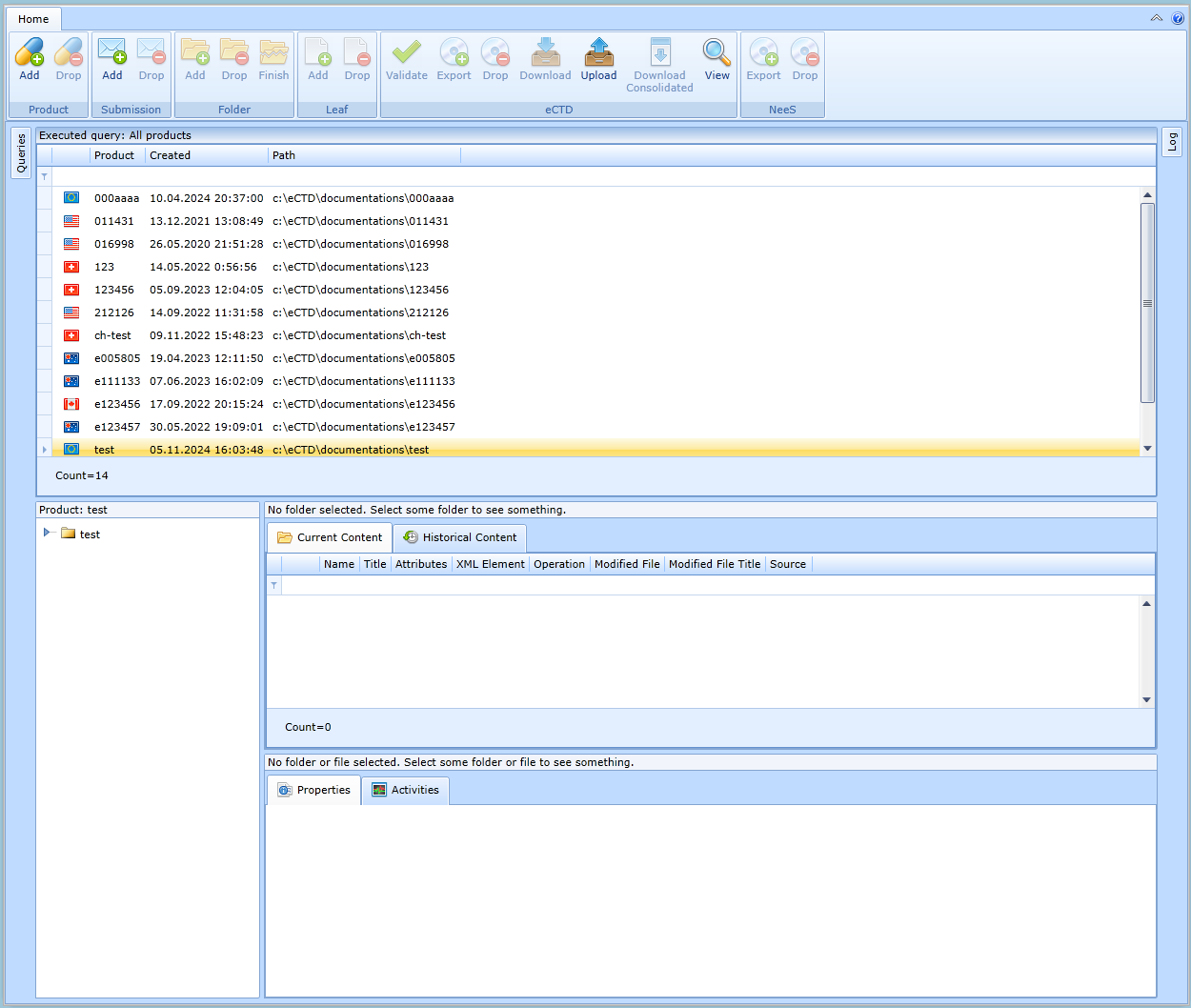
Změna názvu produktu
Název produktu lze změnit ve formuláři, který se zobrazí tak, že se u požadovaného produktu v hierarchii složek vybere kořenová složka, viz obr.
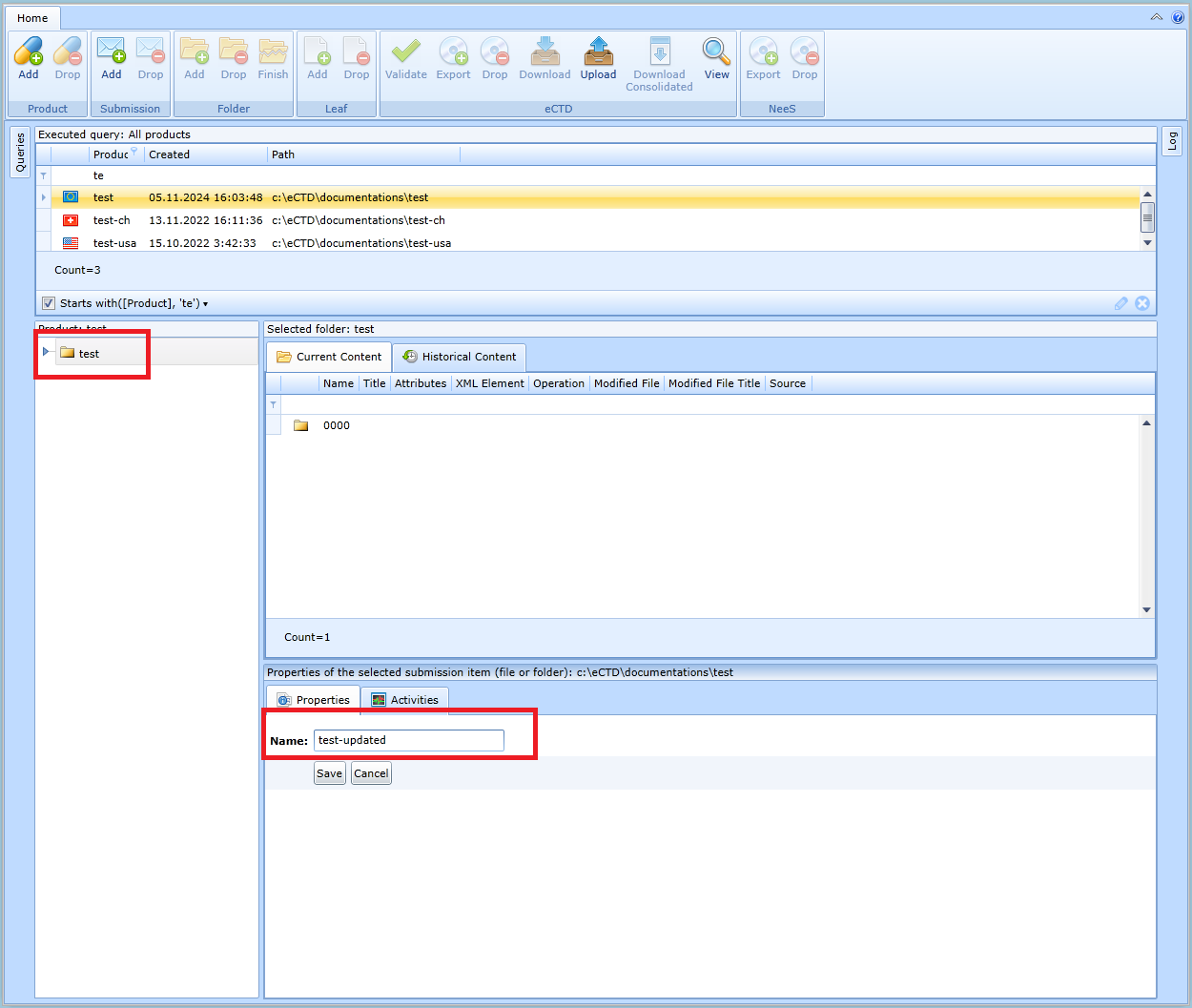
Smazání produktu
Ke smazání produktu slouží tato ikona:

Produkt je možné smazat pouze v případě, že u něj neexistuje ani jedna sekvence. Jestliže taková sekvence existuje, je třeba postupovat odzadu a jednotlivé sekvence mazat.
Nalezení produktu
V levé části obrazovky se nachází panel Queries který je implicitně
schován. Jestliže uživatel klikne na svislé tlačítko Queries, objeví se dvě
složky:
-
Products with unsent submission - najde takové produkty, kde poslední sekvence není exportovaná
-
All products - najde všechny produkty
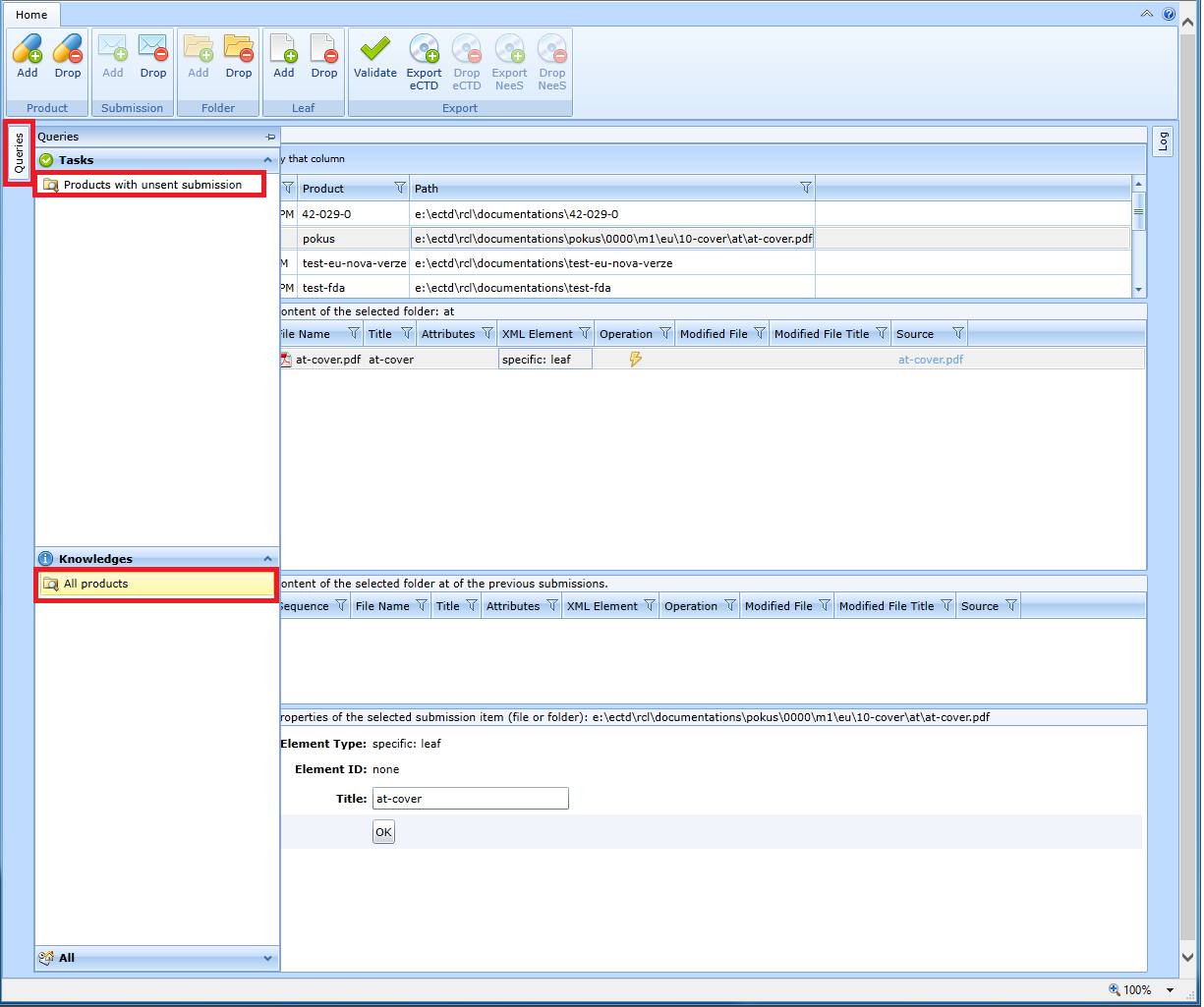
Výsledek hledání je zobrazen tabulkou. Záznamy produktů v tabulce je možné třídit dle jednotlivých sloupců. V seznamu produktů je možné hledat pomocí filtračního řádku:
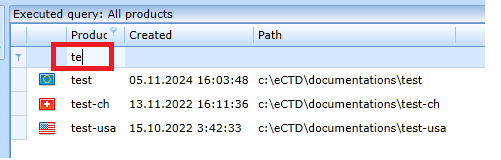
Práce se sekvencemi
Přidání další sekvence
Další sekvenci je možné přidat pomocí této ikony:

Ikona je dostupná v případě, že je produkt vybrán v seznamu produktů a poslední sekvence byla exportována.
V případě, že je produkt určen EU, zobrazí editor dialogové okno, které umožňuje vybrat konkrétní země.
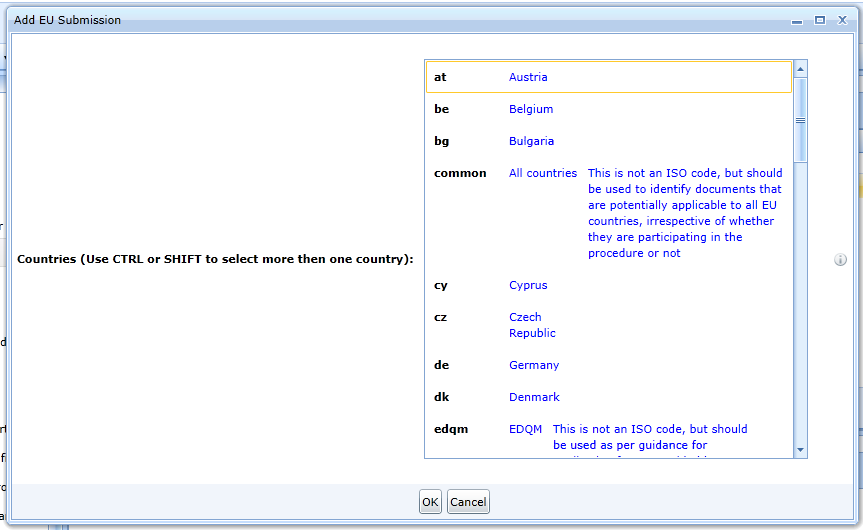
Editor vygeneruje složky pro dané země. Vygenerované složky je možné později změnit.
Při generování nové sekvence editor projde všechny předchozí sekvence a v místech, kde jsou vytvořeny uživatelské složky (například 32p-drug-prod, 32s-drug-sub, 32a-app, 32a1-fac-equip, 32a2-advent-agent, …), je vytvoří v nové sekvenci také a nastaví také hodnoty příslušných atributů (substance, manufacturer, product name, dosageform, excipient, …)
Editor umožňuje u uživatelsky definovaných složek zadat i hodnotu kolonky Note. Tato kolonka není součástí specifikace, ale umožňuje uživateli zadat komentář k ručně vytvářené složce pro svou vlastní potřebu. V exportované sekvenci určené regulační autoritě tato hodnota není.
Smazání sekvence
Ke smazání sekvence slouží tato ikona:

Ikona je dostupná, jestliže:
- v hierarchii složek produktu je mazaná sekvence vybrána a
- jestliže je to poslední sekvence daného produktu a
- jestliže daná sekvence nebyla ještě exportována.
Jestliže sekvence exportována byla, je třeba nejprve export smazat.
Administrativní informace
Technické specifikace eCTD všech teritorií požadují v rámci zaslané sekvence poskytnutí určitých administrativních údajů. Editor umožňuje uživatelům zadání těchto údajů pomocí formulářů. Tyto formuláře se zobrazí, jestliže uživatel vybere složku regionu (podsložka modulu M1), tj. například
EU – Evropská unie, CH – Švýcarsko, US – Spojené státy atp.
M1 - Evropská unie
Formulář na aktualizaci administrativních údajů sekvence v regionu EU viz obr.
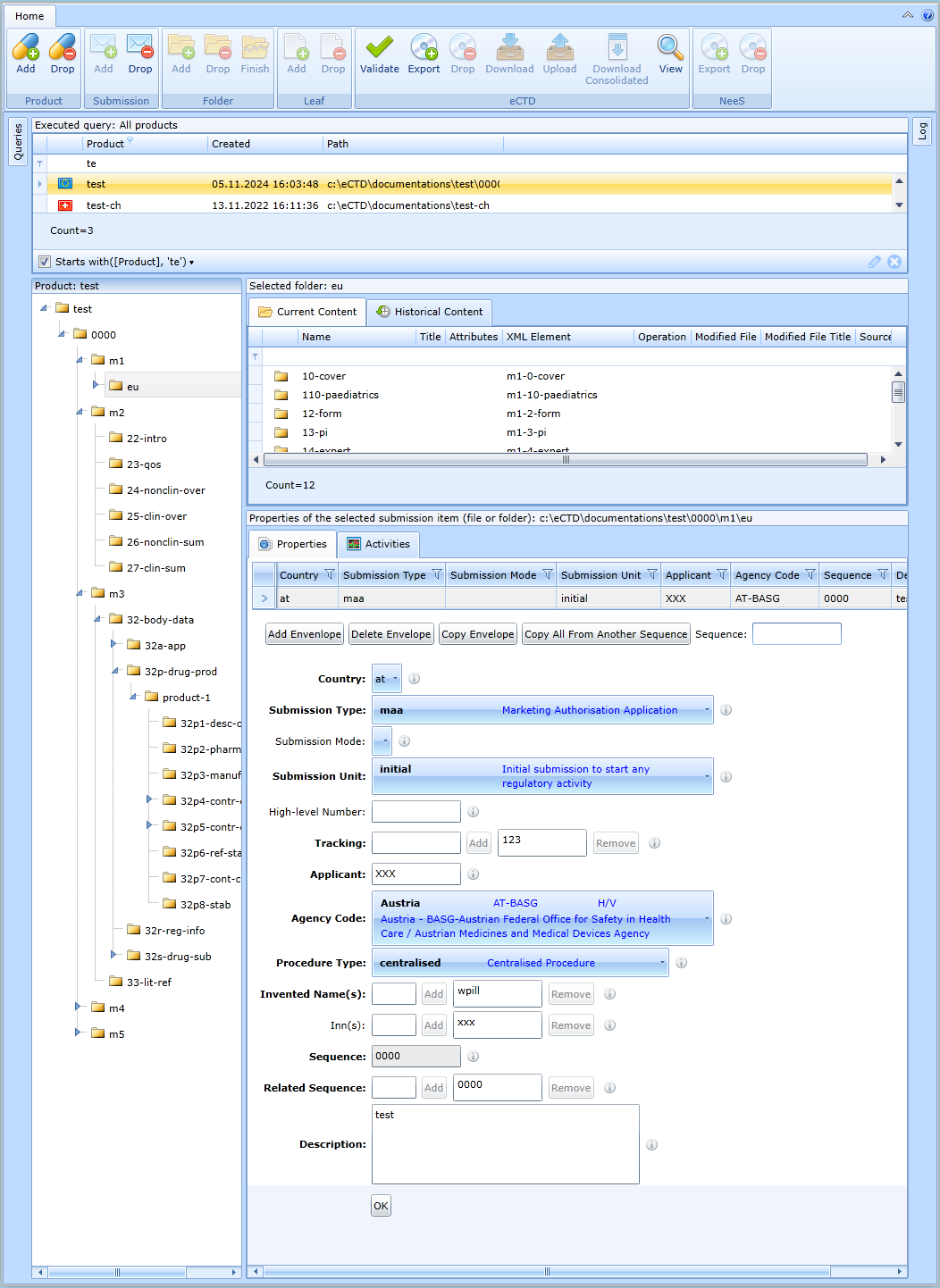
Jednotlivé kolonky jsou vybaveny nápovědou z příslušných technických specifikací. Položky roletek obsahují i popisky zkratek.
Každá řádka v tabulce odpovídá jedné cílové zemi. Jestliže je formulář ukládán, program prověří, zda je správně vyplněn. Chybně vyplněné kolonky program označí červeně a popíše, v čem chyba spočívá.

Některé kolonky umožňují vložit více hodnot (Invented Names, Inns, Tracking). K přidání do seznamu složí tlačítko Add. K odebrání tlačítko Remove. Tlačítko Remove je dostupné jen v případě, že je odebíraná položka vybrána.
Význam zbylých tlačítek:
- Add Envelope - Přidá nový řádek do tabulky. Každá řádka reprezentuje jednu zemi EU
- Delete Envelope - Je-li v tabulce vybrán řádek, lze jej tímto tlačítkem smazat.
- Copy Envelope - Je-li v tabulce vybrán řádek, lze jej tímto tlačítkem duplikovat. Program vytvoří nový řádek se shodnými údaji.
- Copy All From Another Sequence – zkopíruje všechny řádky z jiné sekvence zadané v kolonce Sequence. Lze provádět jen v rámci daného produktu.
Jestliže uživatel vytváří n + 1. sekvenci, je tabulka jednotlivých obálek předvyplněna údaji z předchozí sekvence. Typicky jsou tyto údaje podobné.
M1 - Spojené státy
Formulář na aktualizaci administrativních údajů sekvence v regionu USA viz obr.

Administrativní část musí obsahovat alespoň jeden kontakt a alespoň jednu
aplikaci.
Kontakty
Nový kontakt lze přidat tlačítkem Add Contact.
Smazání se provádí tlačítkem Drop Contact. Záznam mazaného kontaktu musí
být před tím vybrán.
U kontaktu je možné zadat více emailů a více telefonů. Slouží k tomu
tlačítka Add Email a Add Telephone Number.
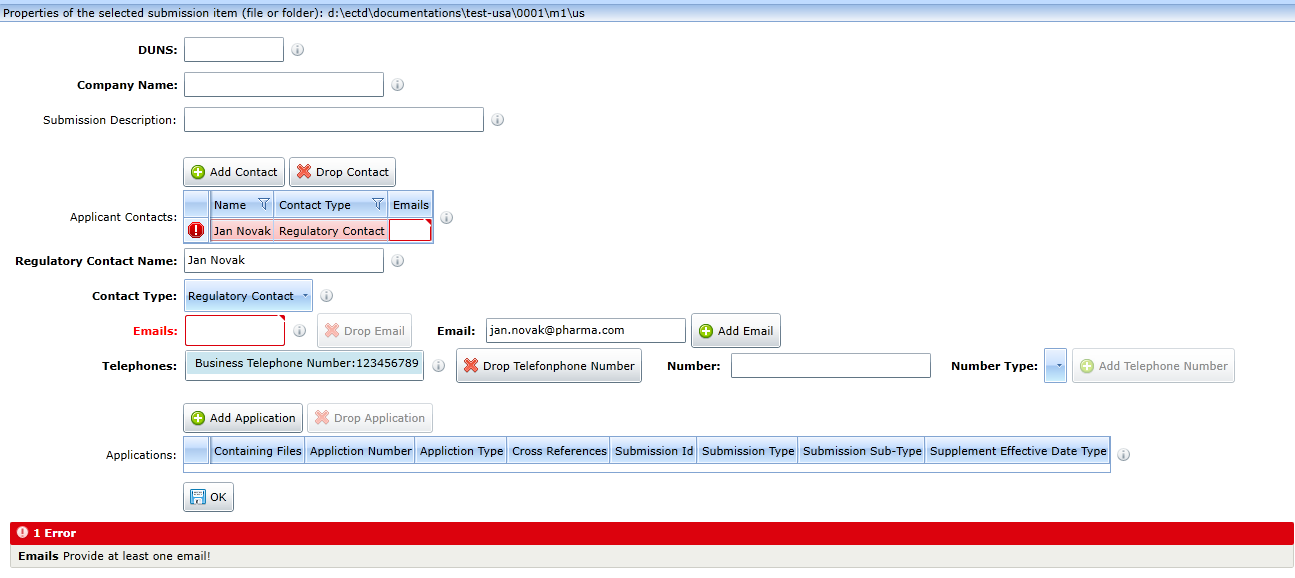
Telefonní čísla i emaily je možné mazat pomocí tlačítek Drop Email a Drop Telephone Number. Mazané záznamy je nutné před tím vybrat.
Aplikace
Nová aplikace se vytvoří tlačítkem Add Application.
Existující se smaže tlačítkem Drop Application. Záznam mazané aplikace musí
být nejprve vybrán.
Typicky obsahuje jedna sekvence právě jeden záznam aplikace.
Záznamů s aplikací může být více. To umožňuje vytvořit tzv. skupinové
podání.
V případě skupinového podání, musí mít právě jeden řádek aplikace
zaškrtnuto pole Containing Files. Jde o tu sekvenci, která obsahuje
soubory. Ostatní jsou pouze odkazem to jiných produktů a v tom případě,
formulář vyžaduje vyplnění polí, které určí, ke kterým dalším produktům
daná sekvence patří.
Struktura formuláře se mění podle toho, jaké volby jsou vybrány v
jednotlivých roletkách.
Význam polí je dán nápovědou viz pole Submission Id na obrázku. Toto pole
má nyní shodný význam jako pole Related Sequence v EU obálce.
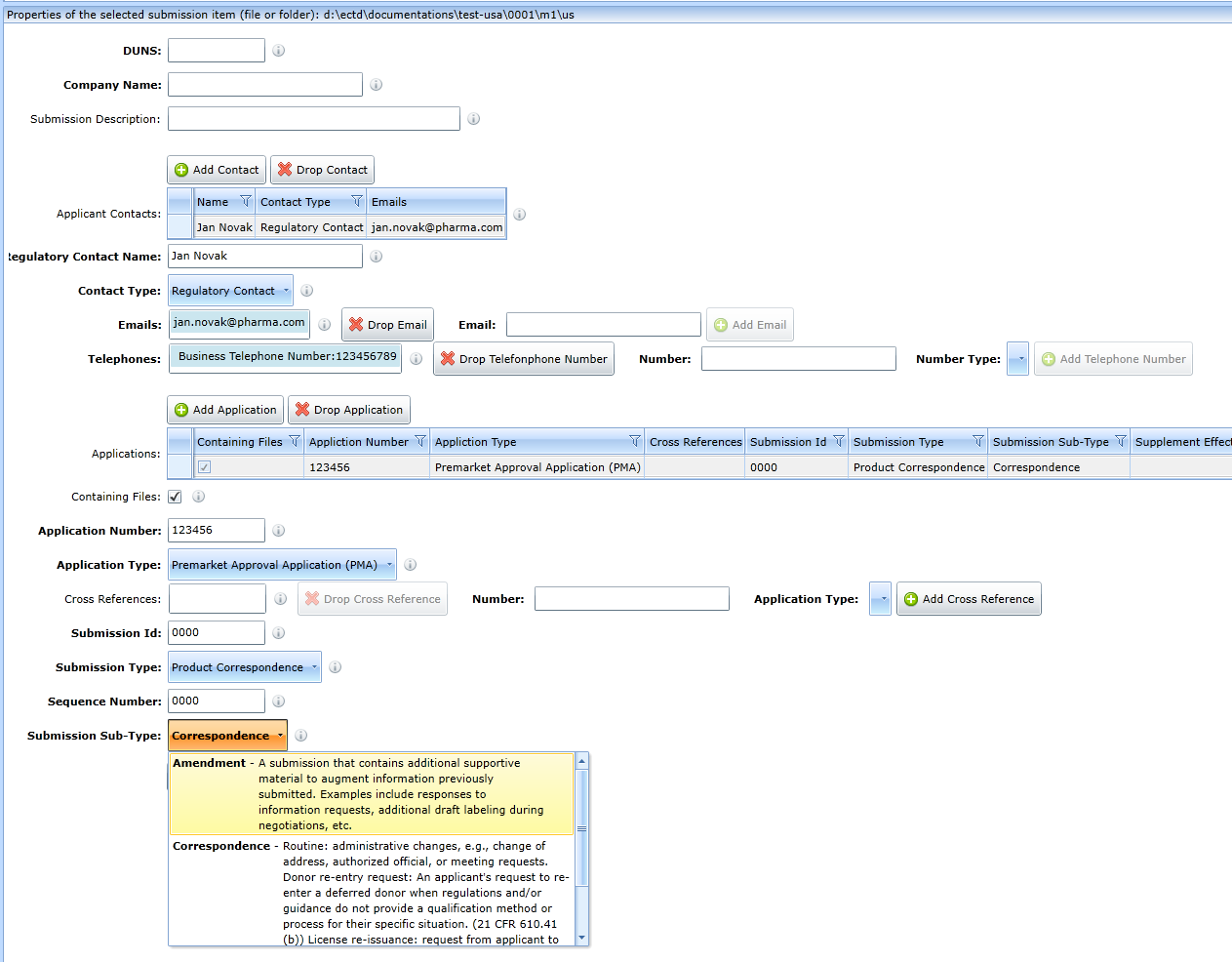
Všechna pole jsou vybavena nápovědou.
M1 - Kanada
Formulář na aktualizaci administrativních údajů sekvence v regionu Kanada viz obr.
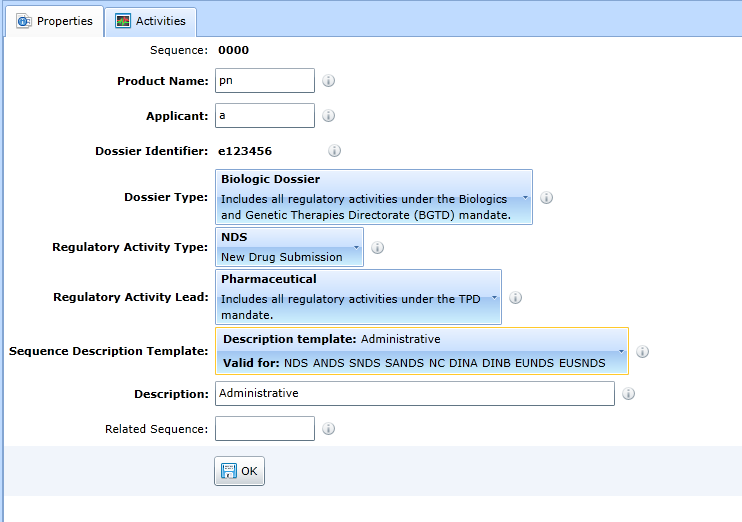
M1 - Švýcarsko
Formulář na aktualizaci administrativních údajů sekvence v regionu Švýcarsko viz obr.
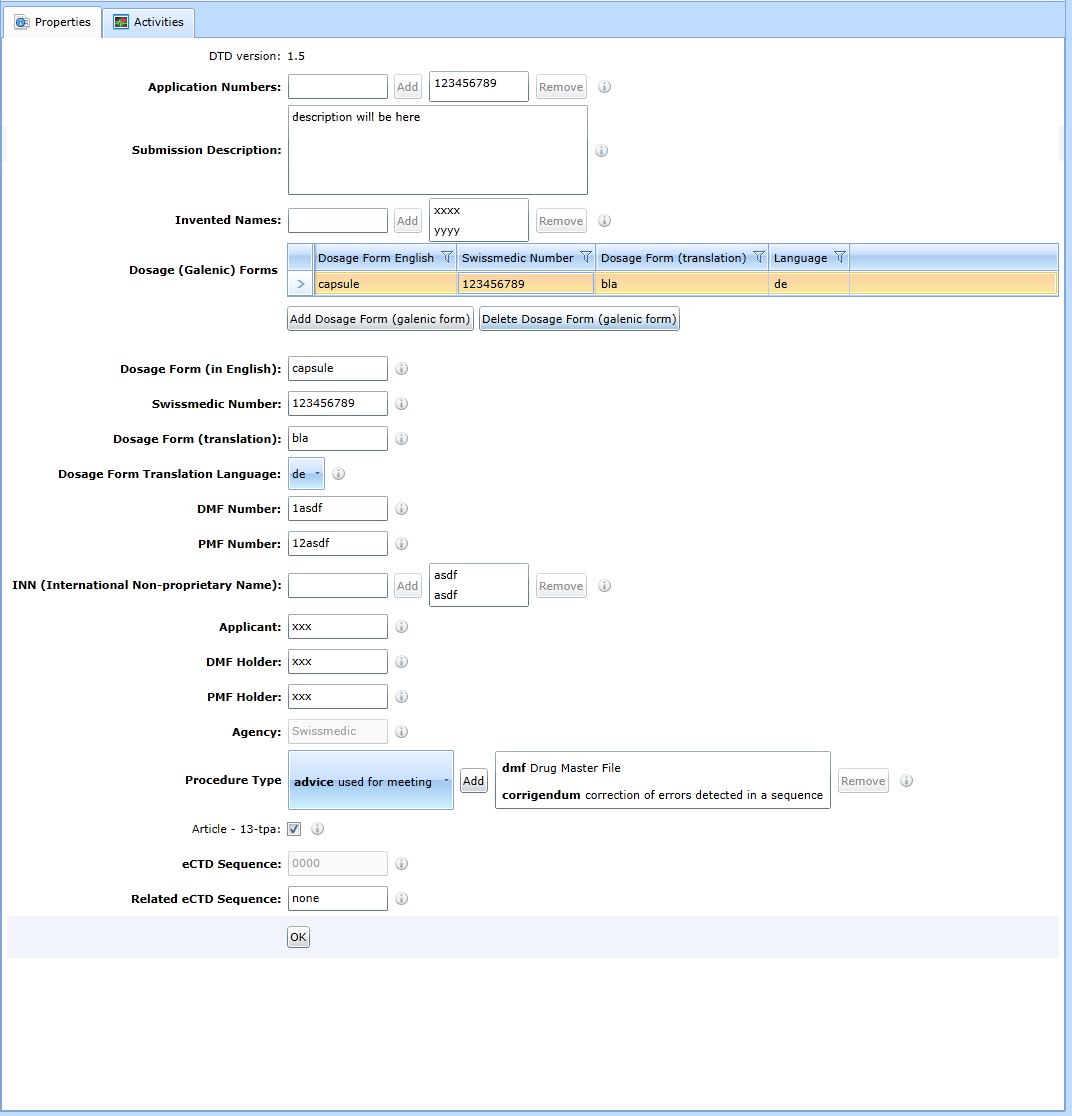
M1 - Austrálie
Formulář na aktualizaci administrativních údajů sekvence v regionu Austrálie viz obr.
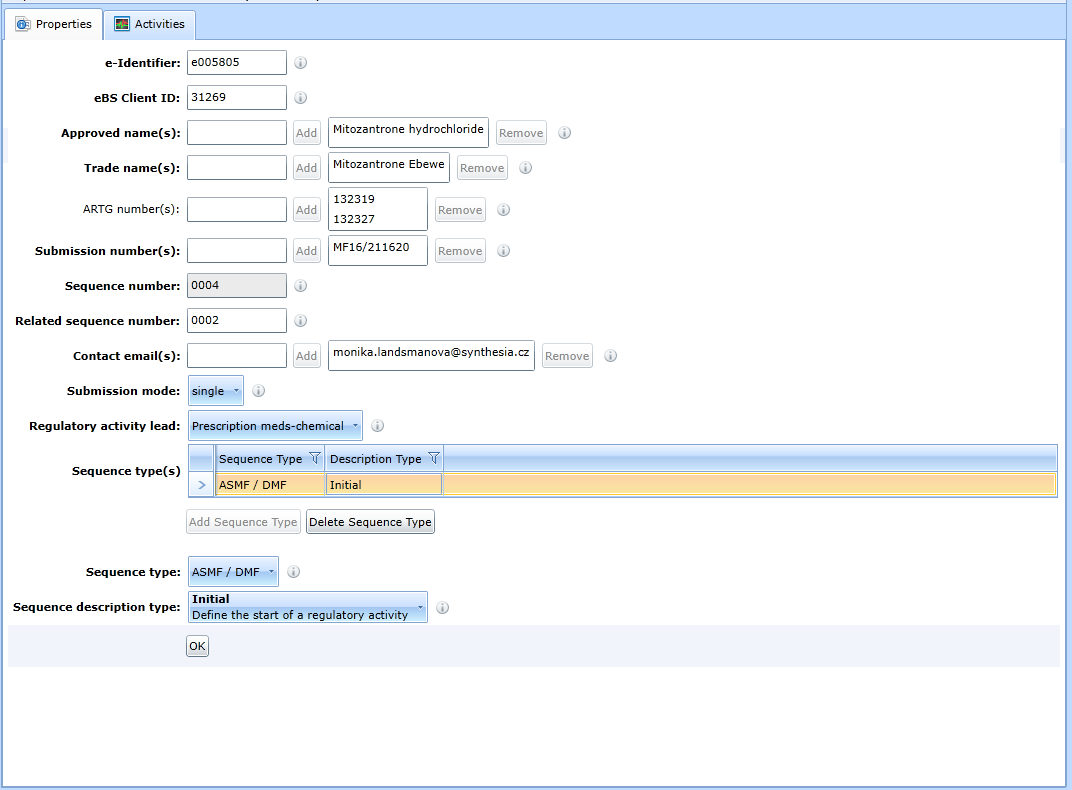
M1 - Jihoafrická republika
Formulář na aktualizaci administrativních údajů sekvence v regionu Jihoafrická republika viz obr.
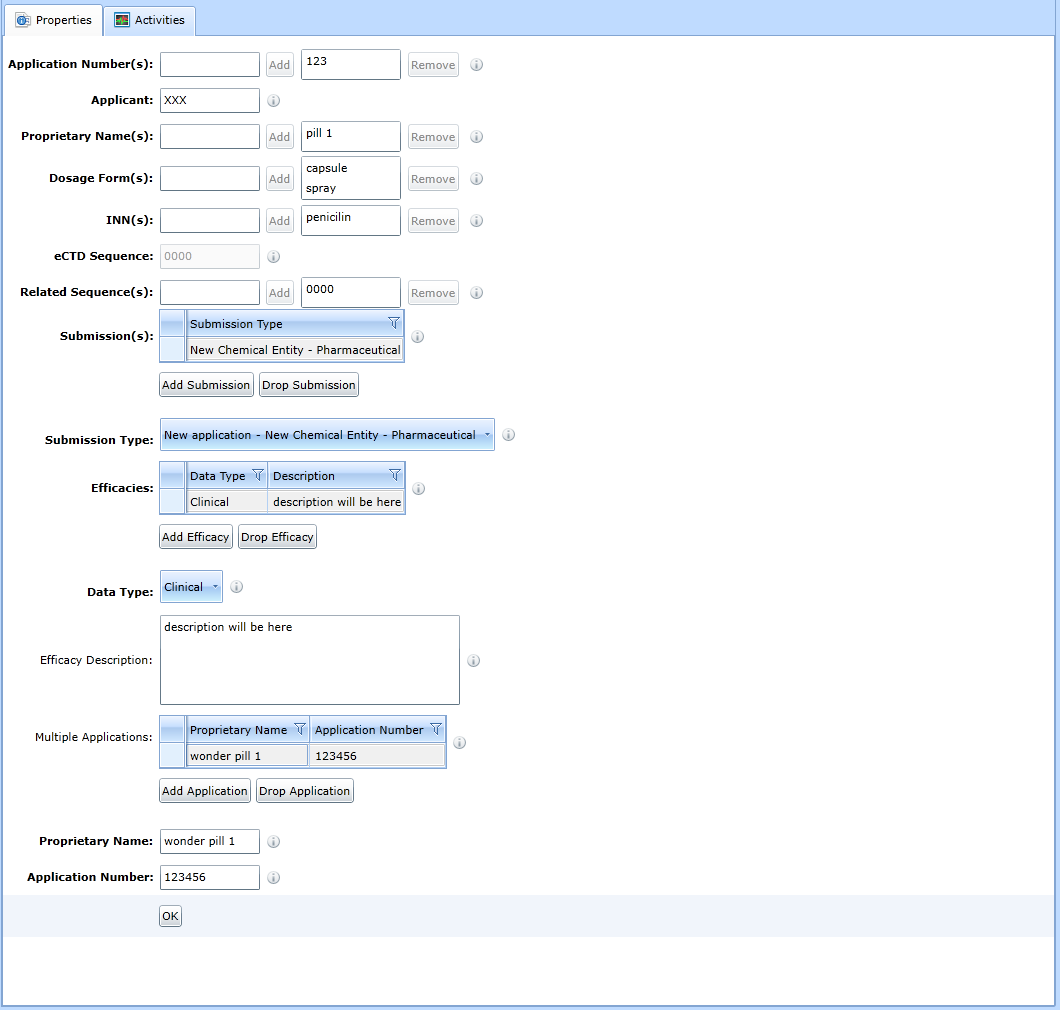
Práce se složkami
Vytvoření nové složky
Technická specifikace připouští na určitých místech hierarchické struktury možnost přidání nové složky. Slouží k tomu tato ikona:

Ikona je dostupná, jestliže uživatel ve stromečku složek vybral takovou, která vytvoření podsložky umožňuje. Dialog na vložení nového adresáře se liší podle toho, kde uživatel složku vytváří. Může vypadat takto:
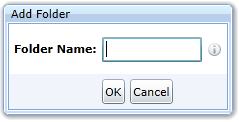
nebo takto (specifikace povoluje pouze kód země):
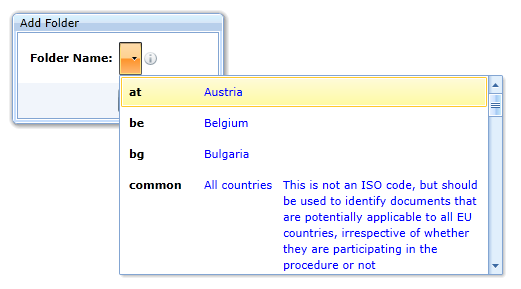
nebo takto (specifikace povoluje pouze kód jazyk):
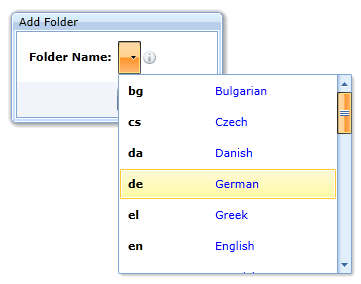
Aktualizace složky
Změna existujícího adresáře se provádí pomocí formuláře v panelu Properties. Změna složky umožňujícího pouze kód země viz obr.
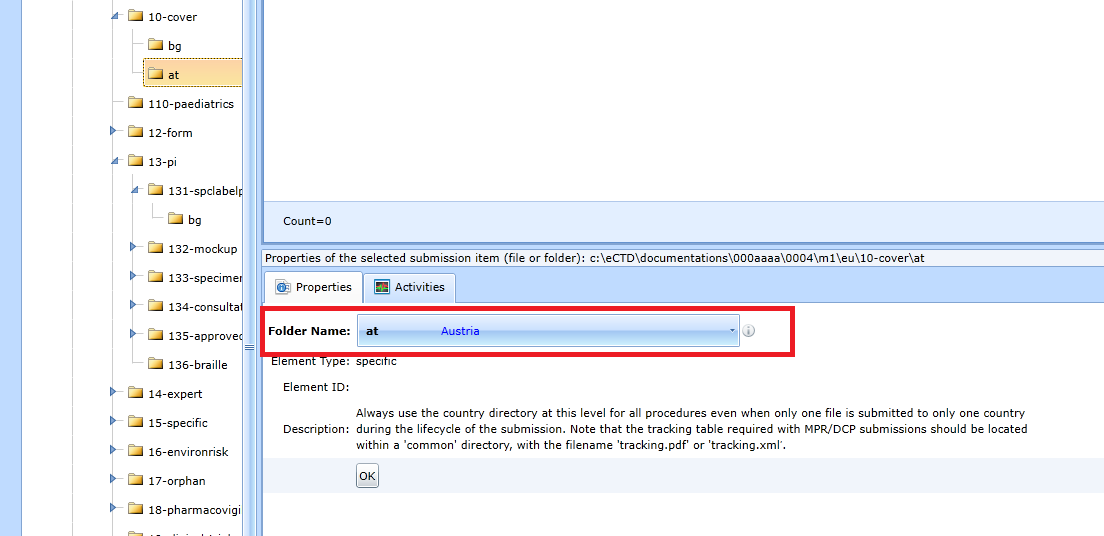
Změna složky, která vyžaduje i evidenci dalších údajů viz obrázek (32p-drug-prod). Pole Note je navíc a slouží uživateli k založení poznámky o dané složce.
Hodnoty polí i složka samotná se automaticky kopírují do dalších sekvencí. Není tedy potřeba je opět ručně vytvářet a pečlivě zadávat stejné hodnoty atributů. Pole Note není součástí exportu.
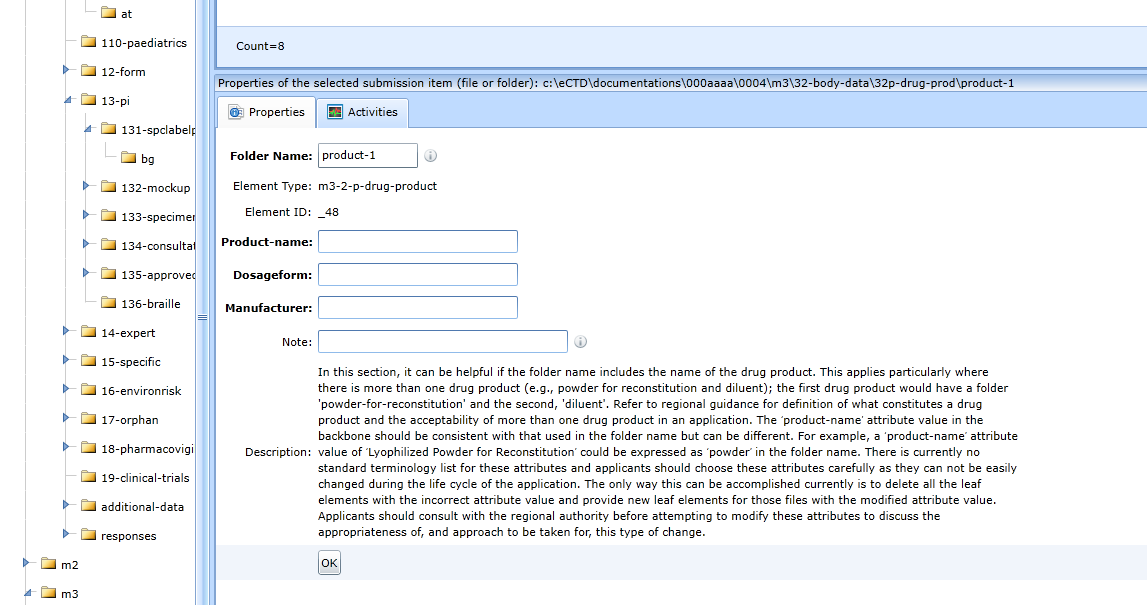
Formuláře pro složky ostatních případů (například 32s-drug-sub, 32a1-fac-equip, …) vypadají podobně.
Smazání složky
K odstranění složky slouží následující ikona:

Složku je možné odstranit v případě, že uživatel vybral ve stromečku složek takovou, která je uživatelem vytvořena, a jestliže daná sekvence nebyla zatím exportována. Exportované sekvence měnit není možné. Je-li to potřeba, je třeba smazat nejprve export.
Zobrazení aktuálního obsahu složky
Je třeba vybrat danou složku podobně jako ve správci souborů ve Windows.
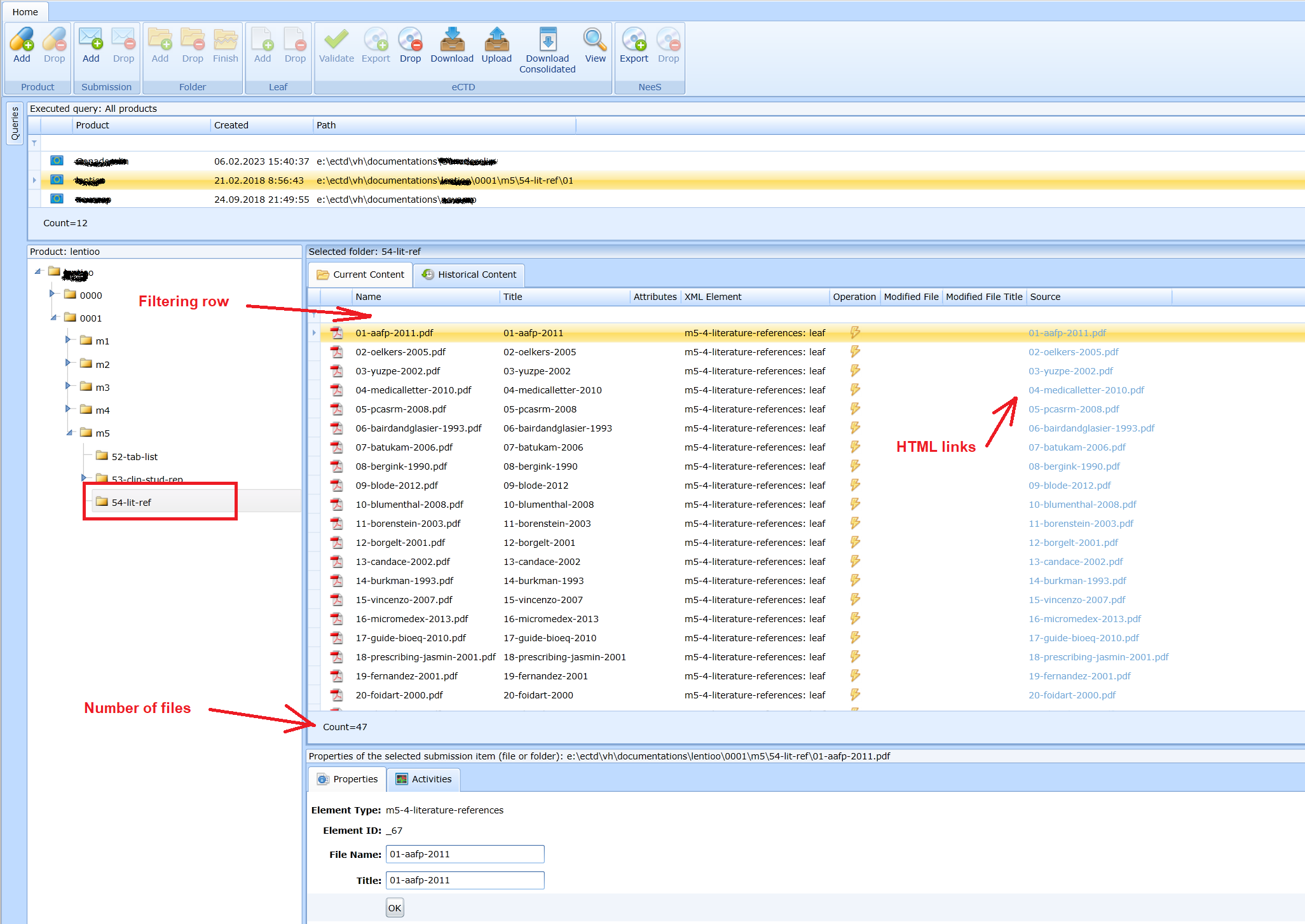
Otevření souboru
Obsah složky se zobrazí v okně Current Content. Je vidět počet souborů. Jednotlivé soubory je možné otevírat kliknutím na html link.
Hledání souboru
V souborech je možné hledat pomocí filtračního řádku (stačí začít psát název souboru). Zástupným znakem je znak %. Jestliže je třeba najít soubor, který má zadaný text kdekoli uprostřed názvu, je třeba začít znakem % - viz obr.

Zobrazení historického vývoje obsahu složky
Jestliže uživatel potřebuje získat přehled o tom, jaký byl obsah složky v předchozích sekvencích, je třeba použít záložku Historical content viz obr.
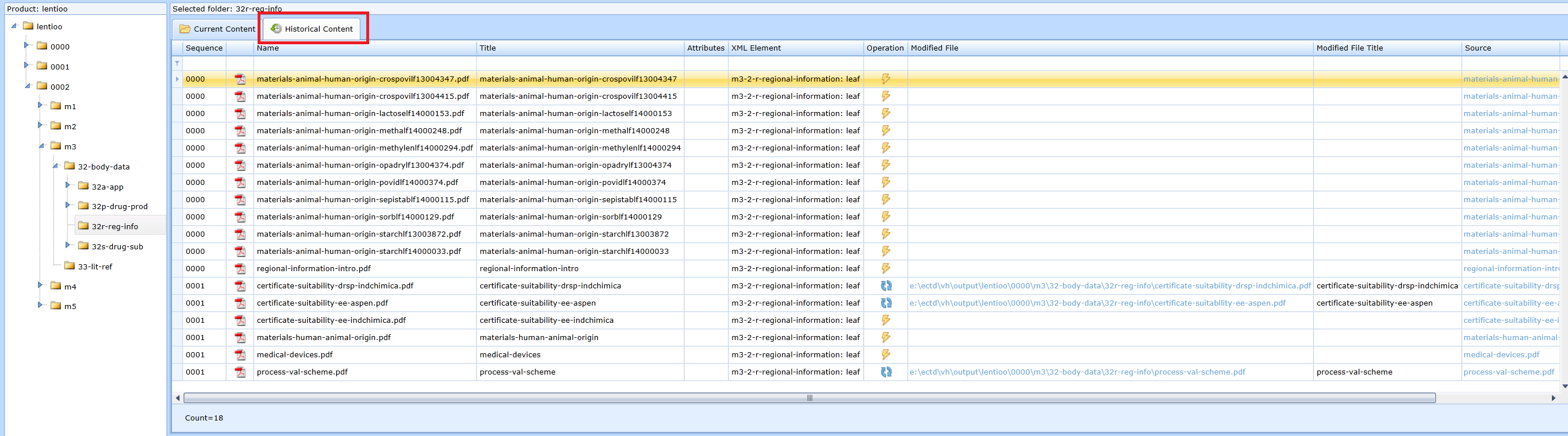
Díky tomuto pohledu je možné zjistit, v jaké sekvenci byl soubor přidán, v jaké sekvenci byl jakým souborem nahrazen, zda byl ukončen apod. Historické soubory je možné otevřít pomocí html linků ve sloupcích Source (aktuální soubor) a Modified File (link na soubor, který byl operací Replace nahrazen).
Uzavření složky
Uzavření složky se provádí touto ikonou:

Uzavření složky znamená vygenerování lístků s operací typu delete pro všechny aktuálně platné dokumenty v rámci dané složky a všech obsažených podsložek.
Tato služba se hodí v případě, že je třeba ukončit třeba jednu z větví dokumentace v 32p-drug-prod či 32s-drug-sub, je ale využitelná u libovolné složky, včetně složek, které nejsou koncové. Lze tedy najednou ukončit všechny ručně vytvářené složky například v 32p-drug-prod.
Editor to provádí tak, že nejprve platné dokumenty najde. Jedná se o takové, které byly v předchozích sekvencích zadány, avšak nebyly následně metodou delete odstraněny ani nahrazeny metodou replace. Výsledek ukončení složky v situaci, kdy z předchozích sekvencí složka obsahuje 18 platných dokumentů viz obr. Služba vygenerovala 18 lístků typu delete.
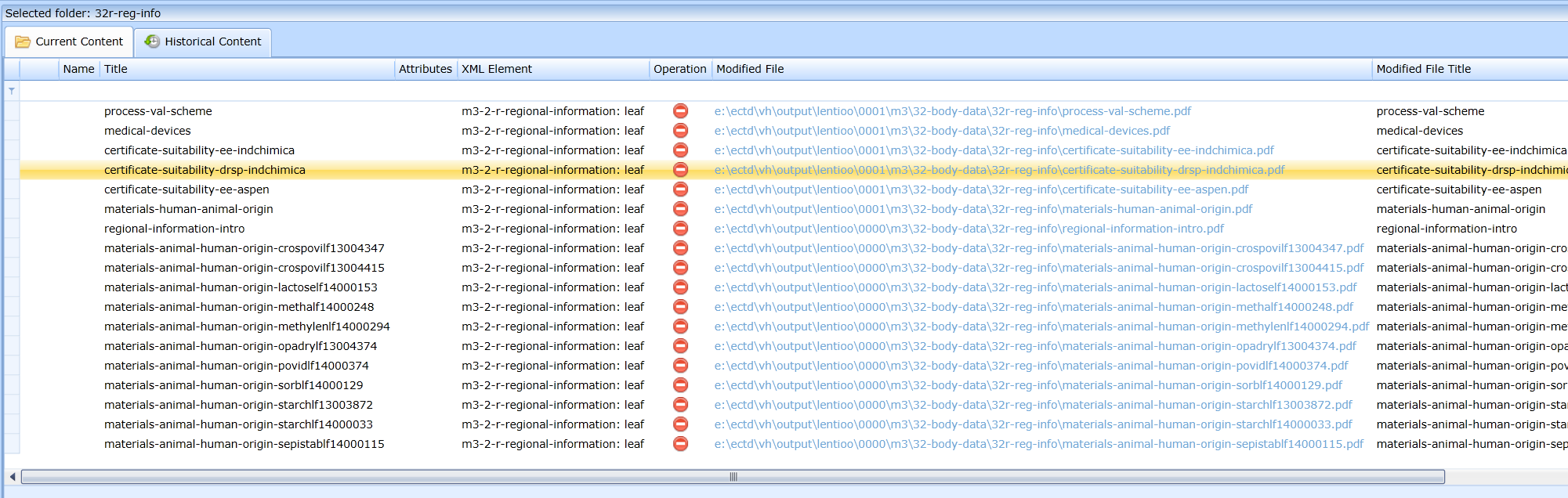
Práce se soubory
Sekvence jsou kromě administrativních informací tvořeny zejména dokumenty (s atributy) a také záznamy o ukončení platnosti dokumentu z předchozí sekvence. Souhrnně se tyto informace nazývají lístky.
Nahrání dokumentu – vytvoření lístku
Jsou-li splněny podmínky pro vložení dokumentu, tj.:
-
sekvence není vyexportovaná,
-
uživatel vybral složku, která umožňuje vkládání dokumentů,
-
tyto dokumenty mohou být vloženy vícekrát, nebo ještě vloženy
nebyly
je dostupná následující ikona (lístek – přidat):

Ikona otevírá dialogové okno, které umožňuje vybrat soubor pomocí tlačítka Browse nebo vložení souboru jeho přetažením myší do čerchovaného obdélníku viz obr:
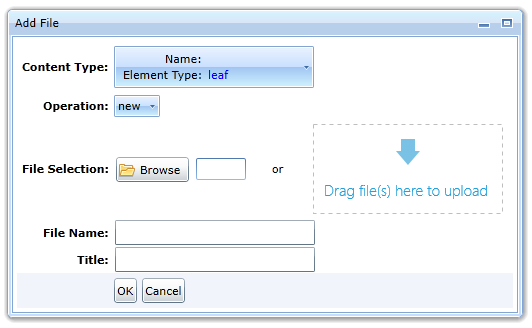
Program povolí vložení jen těch souborů, které specifikace umožňuje, nebo těch, které umí zkonvertovat (MS Office).
Kolonka Content Type je důležitá. Umožňuje určit, čeho se vkládaný dokument týká. Validátor samozřejmě neumí poznat, zda obsah dokumentu odpovídá vybrané kategorii, ale umí to posoudit příslušný regulační úřad.
Kolonka Content Type se liší podle toho, do jaké složky se dokument vkládá. Například je-li vbrána složka 23-qos, nabízí tyto možnosti:
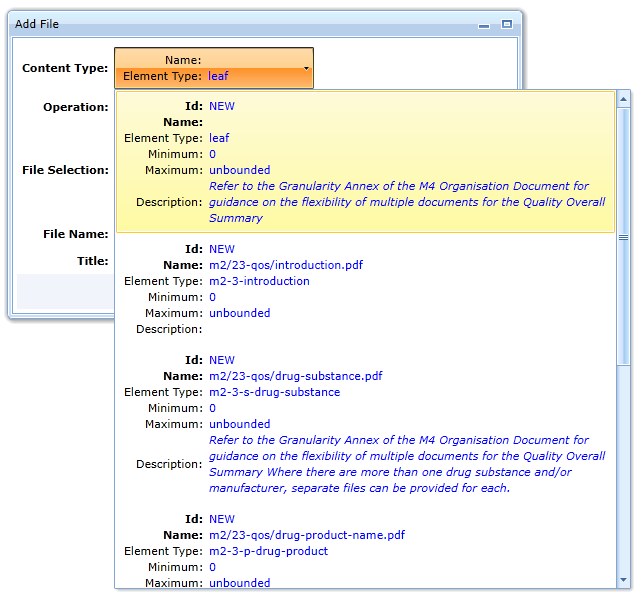
Kolonka Operation slouží k výběru typu operace. Jestliže uživatel vytváří první podání, je možná pouze operace new.
Jinak i append, replace, delete. Jestliže uživatel vybere variantu append, replace, delete zobrazí dialog i dokumenty z minulých podání, které je možné dle
typu operace a vybraného typu obsahu použít. Editor dbá na to, aby byla splněna validační kritéria, která se tohoto problému týkají.
Díky tomu uživatel nemůže udělat chybu způsobující nemožnost validace sekvence.
Poznámka:
Jestliže uživatel nevidí v kolonce Modified File dokument, který by tam očekával, může to mít následující příčiny:
- Kolonka Content Type má vybranou chybnou hodnotu.
- V historické sekvenci je dokument pomocí Content Type kategorizován chybně – jinak, než uživatel nyní čeká.
- Dokument už není například k nahrazení dostupný. Byl nahrazen v nějaké další sekvenci. Je třeba použít Viewer a podívat se na jeho životní cyklus.
-
Jedná se o dokumenty z podsložek, které mají atributy. Například složek v 32s-drug-sub či 32p-drug-prod a uživatel je aktuálně v jiné větvi, tzn. ve složce s jiným
kombinací hodnot jeho atributů a názvu uživatelem vytvářené složky. Editor brání uživateli vytvořit validační chybu typu cross-reference-error.
Uživatel si může kliknutím na modrý text nahrazovaný dokument otevřít, jedná se o html link, viz. obr.
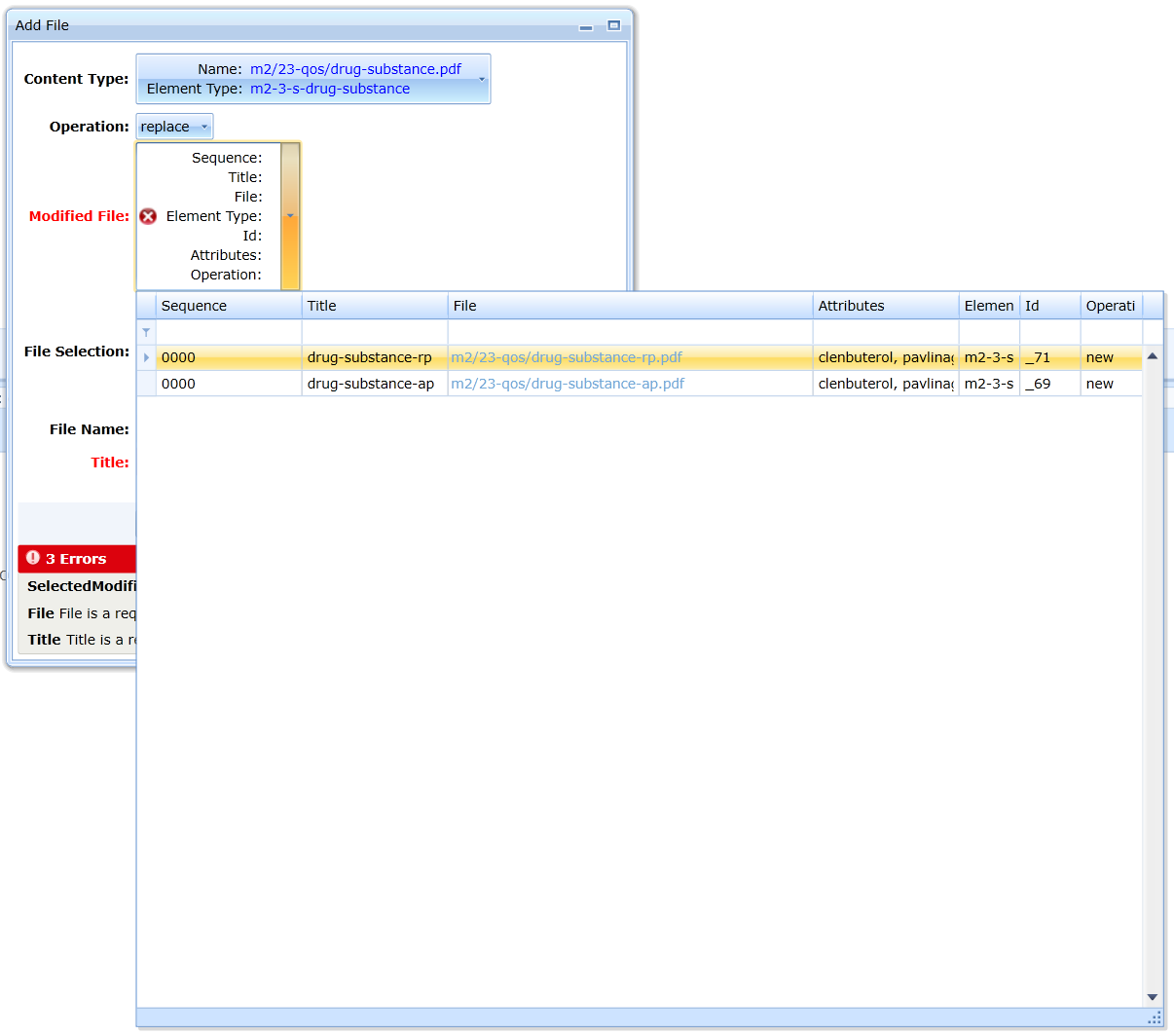
Po vložení souboru program zkontroluje název dokumentu. Pokud kategorie umožňuje pouze jeden název, editor dokument automaticky přejmenuje. Pokud uživatel potřebuje vložit dva dokumenty, je třeba je v názvu rozlišit přidáním pomlčky a dalšího rozlišujícího textu.
Pokud kategorie umožňuje více názvů nebo pokud název není předepsán, odstraní z názvu nepovolené znaky a aktualizuje obsah pole Title podle obsahu pole File Name.
Pokud se jedná o dokument, který končí koncovkou AP nebo RP, automaticky se vytvoří hodnota pole Title začínající touto koncovkou (kritérium BP).
U některých dokumentů specifikace předepisuje povinnost zaznamenávat další údaje. Bez zadání hodnot těchto atributů není možné dokument uložit. Příklad viz obr.
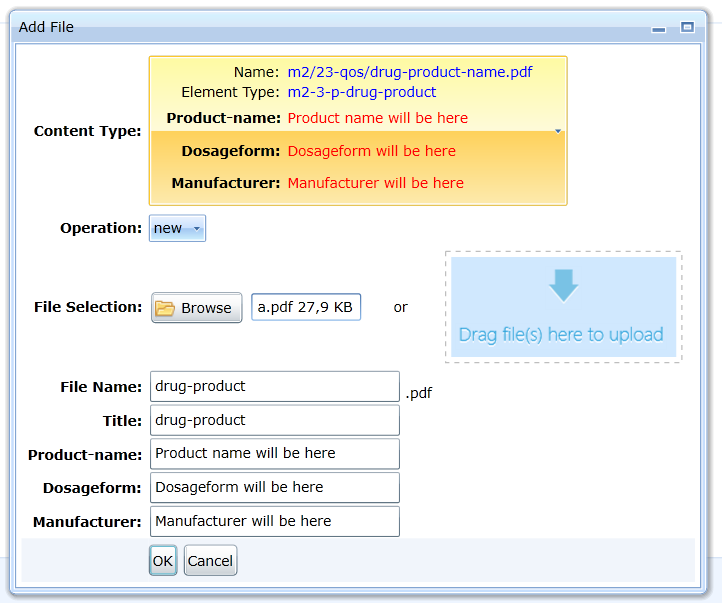
Jestliže se uživatel pokouší operací typu append, replace vložit nový dokument, který původní nahrazuje či rozšiřuje, atributy se nezadávají.
Editor jejich hodnotu zadá automaticky, protože validační kritéria vyžadují, aby hodnoty atributů byly shodné.
Jestliže složka umožňuje pouze jediný typ obsahu, umožňuje editor nahrání většího množství souborů najednou.
Například literární reference umožňují vlotiž jediný typ obsahu, tzn. kolonka Content Type obsahuje jedinou možnost. Do rámečku Drag file(s) here je
možné přetáhnout více souborů současně. Téhož lze docílit tlačítkem Browse.
Názvy jednotlivých souborů lze měnit pomocí vybrání souboru v tabulce viz obr. Uploaded Files a kolonenk File Name a Title viz obr.
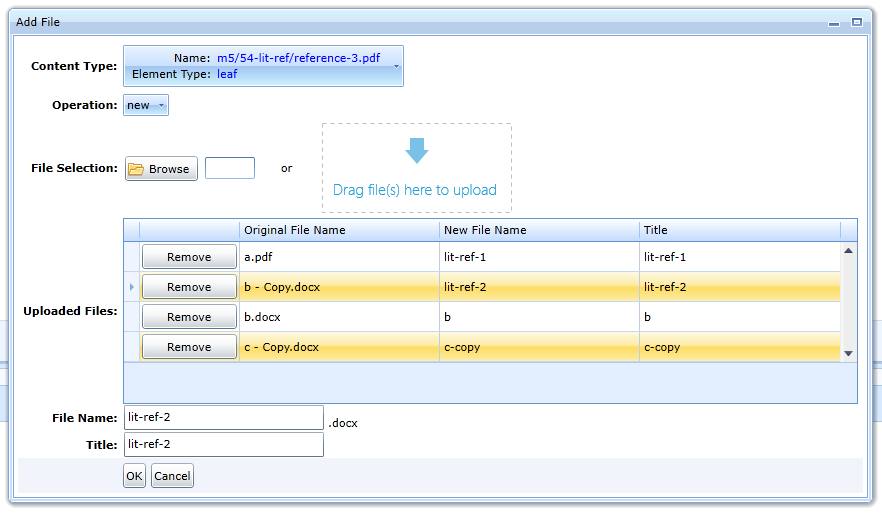
Aktualizace dokumentu – lístku
Vložené atributy se zobrazují v tabulce s obsahem složky. Atributy lze později měnit v panelu Vlastnosti, je-li záznam s daným souborem vybrán.
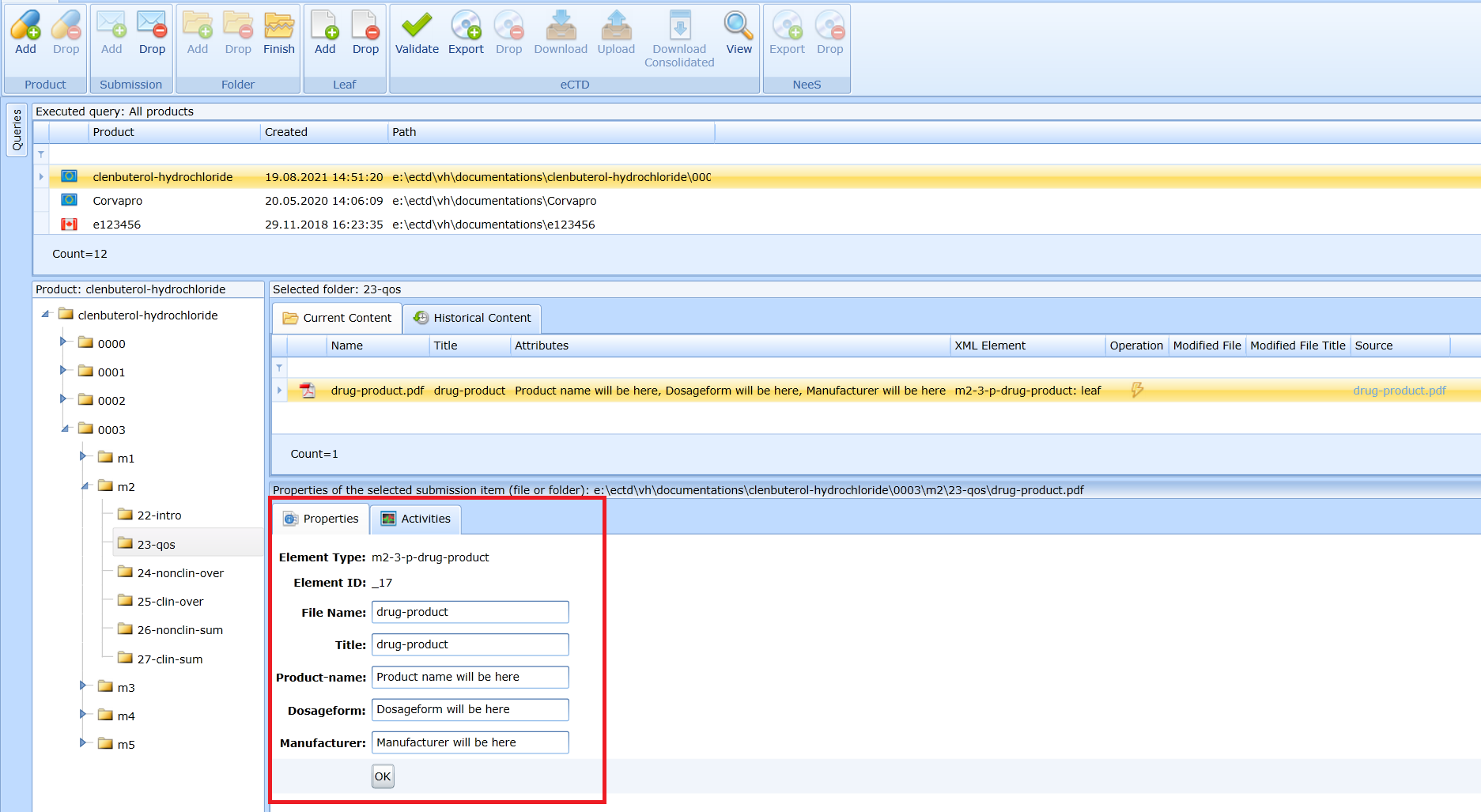
Odstranění dokumentu – lístku
K odstranění vloženého lístku (dokumentu či lístku s operací typu Delete) slouží následující ikona:

Lístek je možné odstranit, je-li:
- Vybrán v seznamu lístků ve složce a
- sekvence není exportovaná.
Práce s odkazy
S odkazy je možné pracovat, jestliže má uživatel připojené úložiště editoru jako síťový disk, viz instalační příručka.
Vložení odkazu na jiný dokument v sekvenci
Je třeba postupovat takto:
- Najděte dokument v repository, který má link obsahovat. Přípravek se nachází ve složce documentations a jeho složka se jmenuje stejně jako v editoru.
-
Otevřete dokument a vložte html link. Je-li ve formátu MS Word, použijte tuto ikonu:
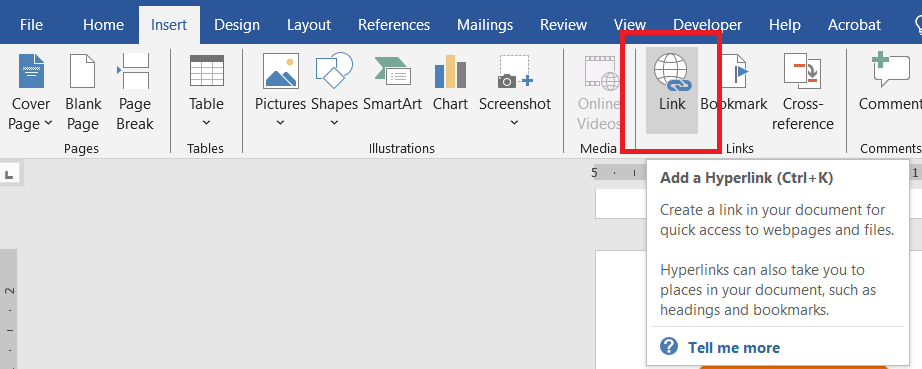
- Najděte cílový dokument v dané sekvenci v repository a to je vše.
Během konverze eCTD Editor převede html link na akci pdf GOTO REMOTE a zkontroluje, že je cílový dokument adresován pomocí tzv. relativní cesty. Relativní cesta způsobí, že i když je úložiště namapované třeba jako disk X, pracovníkovi regulační autority link zafunguje i když bude mít sekvenci uloženou nikoli na disku X, nýbrž třeba na disku C.
Vložení odkazu na konkrétní text v jiném dokumentu
Nejprve je třeba otevřít si cílový dokument v namapovaném úložišti editoru. V tomto dokumentu je třeba vytvořit záložky. Záložky se ve Wordu vytváří pomocí této ikony:
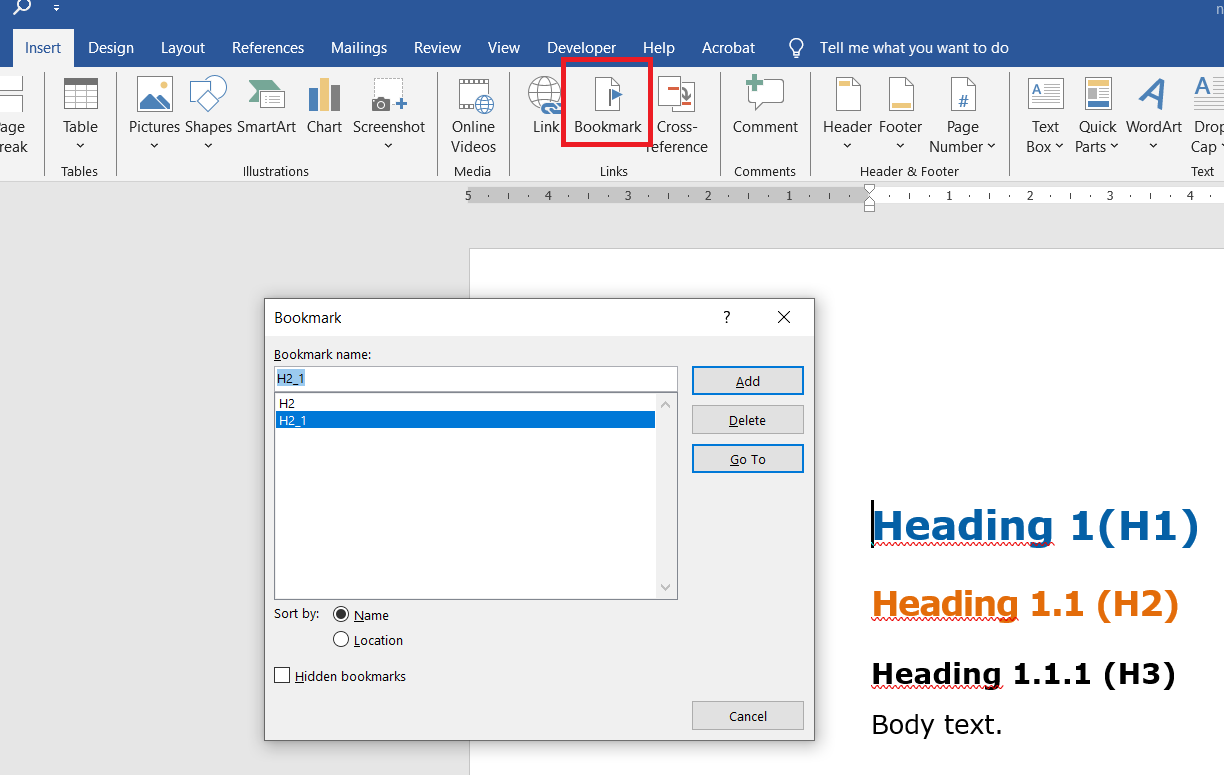
MS Word záložky zobrazuje pomocí hranatých závorek, viz obrázek:

Během konverze eCTD editor změní záložky v něco, čemu se ve specifikaci PDF říká named destination.
Odkaz na záložku se vytvoří podobně jako normální odkaz link. Navíc je ale třeba vybrat i záložku. Seznam existujících záložek definovaných v cílovém dokumentu se zobrazí pomocí tlačítka Bookmarks, viz. obrázek.
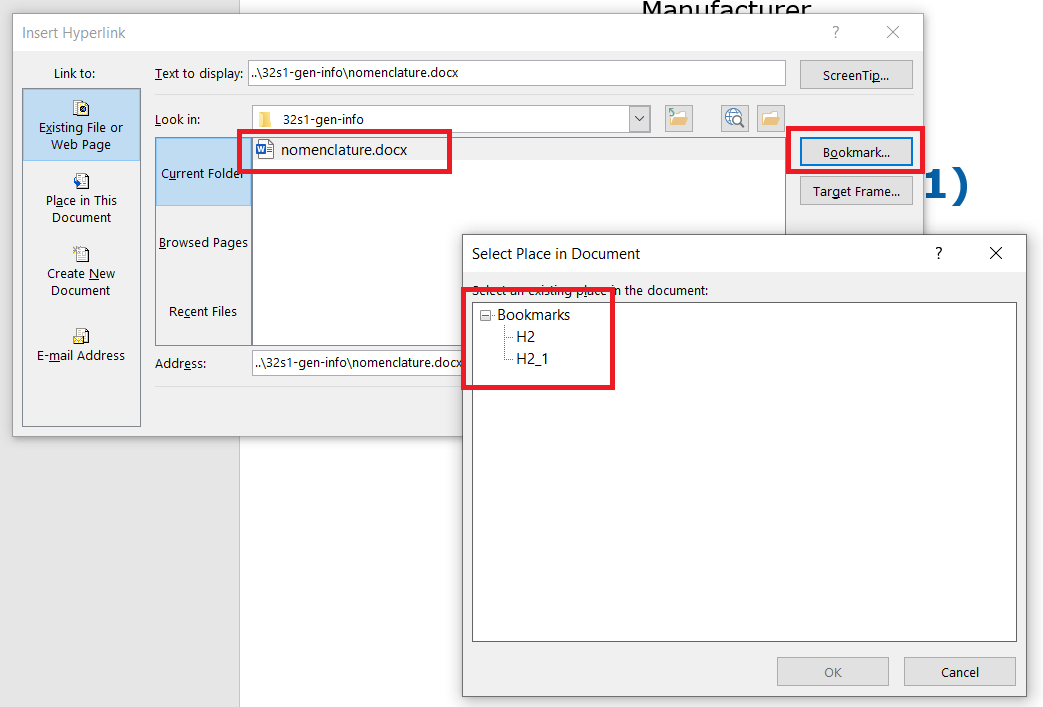
Editor změní během konverze tento html link z podoby cilovy_dokument.docx#bookmark1 na PDF specifikací definovanou akci GOTO REMOTE NAMED DESTINATION.
Vložení odkazu na konkrétní stránku v jiném dokumentu
Tuto funkci lze využít, jestliže v cílovém dokumentu nelze vytvořit záložka. V tom případě vytvořte ve zdrojovém dokumentu standardní html odkaz, ale nakonec přidejte následující text: #page=x, kde x je číslo stránky v cílovém dokumentu, viz obrázek:
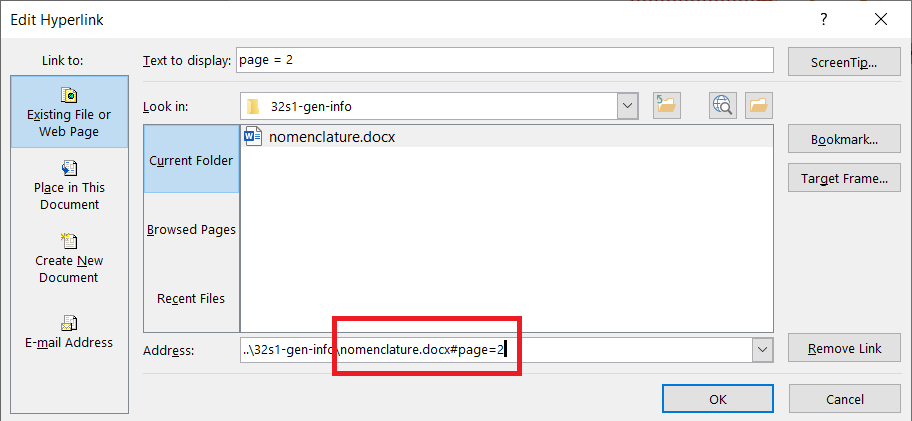
Validace
Programu umožňuje vzniklou sekvenci validovat. Kromě obsažené validace je
možné využít i jakékoli další externí populární validátory.
Program kontroluje téměř všechna pravidla specifikací eCTD žádosti již
během jejího vytváření. Protože však nelze z logiky těchto pravidel některá
vynutit již během zadávání, je vhodné validaci vždy provést.
Validace se spouští pomocí této ikony:

Výsledkem validace je následující report:
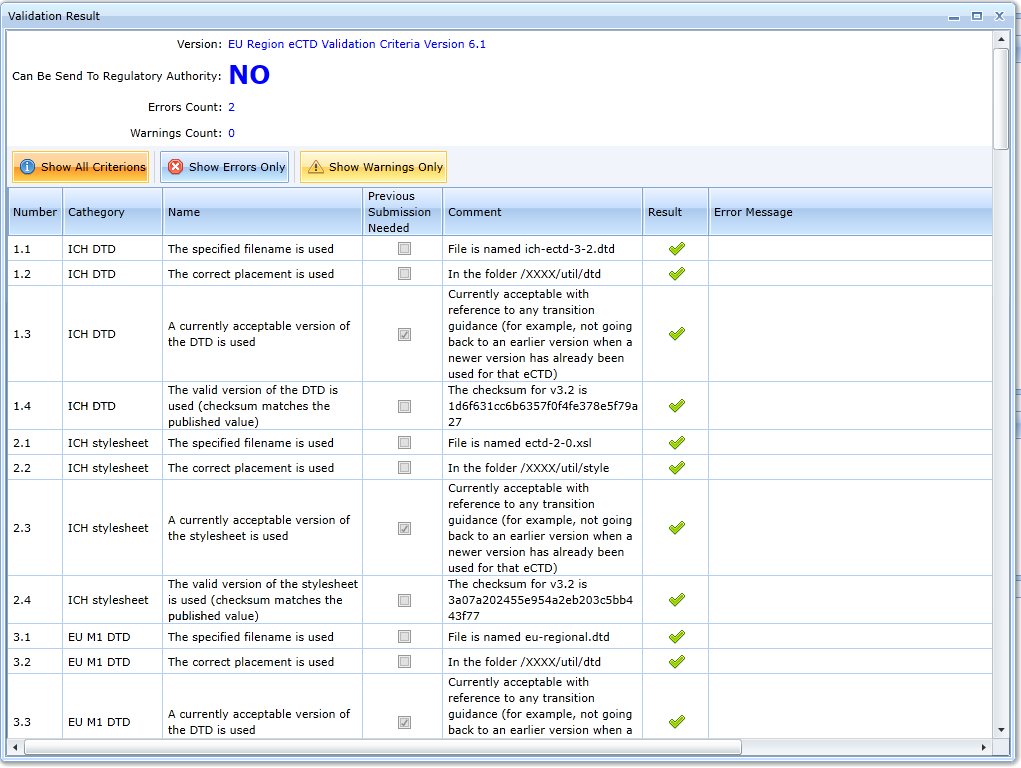
Odfiltrovat validační pravidla tak, aby byly zobrazeny pouze chyby lze
pomocí záložky Show Errors Only:
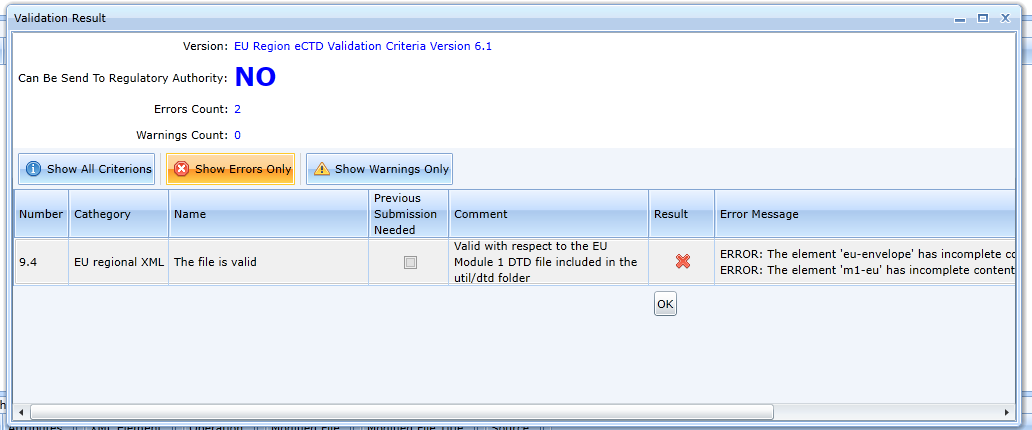
Chybové hlášení říká, že není vytvořena obálka Envelope a není vložen průvodní dopis.
Po založení obálky se již validace zdaří.
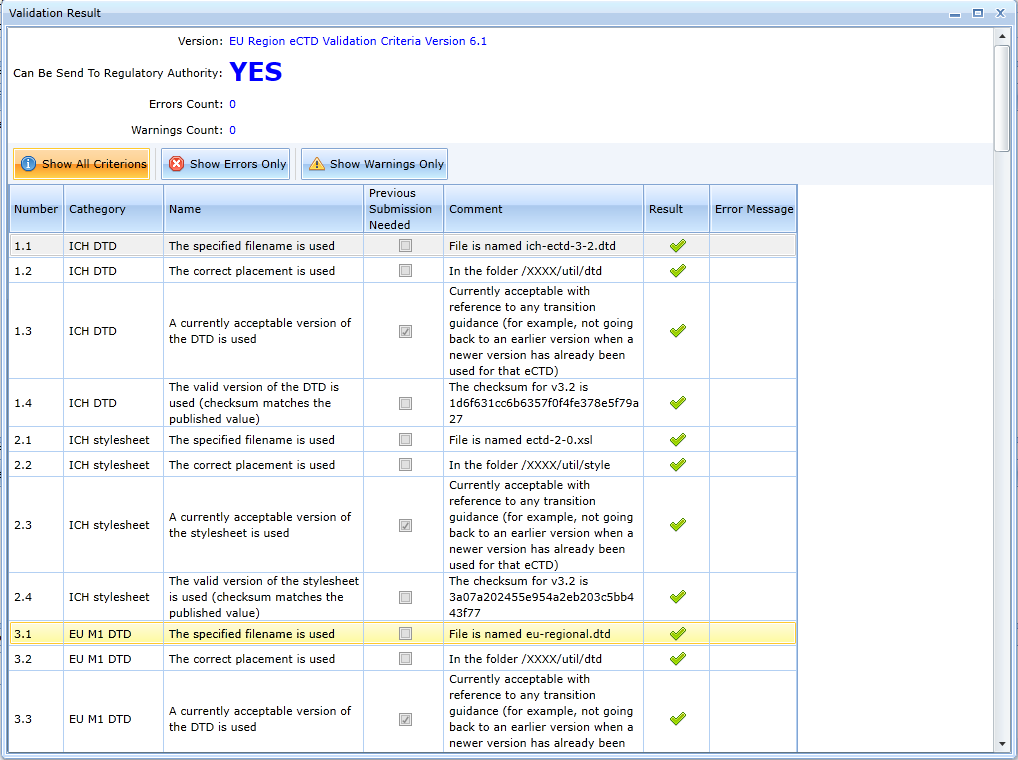
Práce s exporty
Generování výstupu – formát eCTD
K exportování sekvence do formátu ectd slouží tato ikona:

Editor převede dokumenty ve formátu MS Office do pdf a existující pdf zkontroluje a opraví tak, aby splňovaly i best practice kritéria. Například provádí upgrade formátu pdf, je-li zastaralý, zapíná fast web view, inherit zoom, initial zoom, konvertuje obsažené html linky z absolutních na relativní apod.
Smazání exportu – formát eCTD
Po vygenerování výstupu již není možné sekvenci měnit. Proto je možné export smazat, provést požadované změny a opět vygenerovat. Ke smazání exportu sekvence slouží následující ikona:

Mazat je možné pouze export poslední sekvence. K mazání je třeba přistupovat obezřetně a pouze v případě, že daný export nemá regulační autorita.
Stažení exportované sekvence
Exportovanou sekvenci je možné stáhnout pomocí ikony Download, viz. obr. Ikona je dostupná jen v případě, že je daná sekvence exportovaná. Sekvence je zabalené jako zip archiv a připravená k odeslání regulační autoritě.

V případě, že je přidat do archivu MS Word dokumenty, je třeba archiv rozbalit a vytvořit v Průzkumníkovi složku working documents, dokumenty do něj vložit a vše opět zabalit do formátu zip, viz. obr.
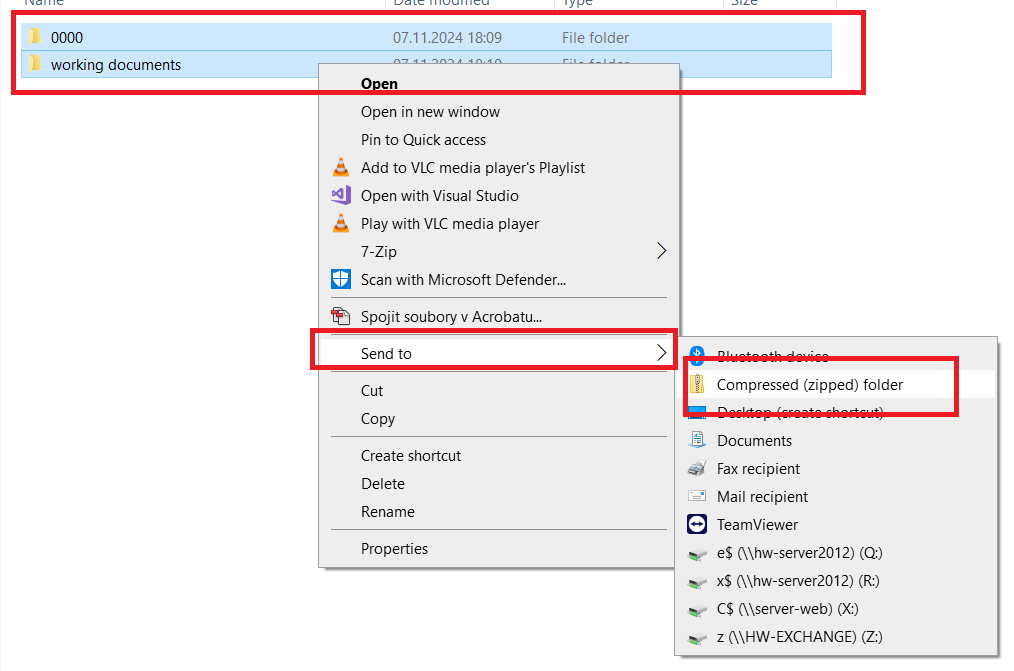
Nahrání sekvence do editoru
Každá validní sekvence je kompatibilní s eCTD editorem. Sekvenci lze do editoru nahrát pomocí ikony Upload. Ikona je dostupná, jestliže je v produktu poslední sekvence exportovaná nebo v případě, že produkt žádné sekvence neobsahuje. Editor očekává, že nahrávaná sekvence je archivovaná do jediného zip souboru.
Archiv obsahuje jako kořenovou složku tu s číslem sekvence a obsahuje pouze dokumenty sekvence (nesmí obsahovat validační zprávy, složku working documents apod. )

Generování exportu – formát NeeS
Jestliže byl vygenerován formát eCTD, je možné připravit export ve formátu NeeS. Slouží k tomu tato ikona:

Smazání exportu NeeS
Jestliže byl vytvořen export ve formátu NeeS, je možné tento export pomocí
této ikony opět smazat:

Konsolidovaná dokumentace
Konsolidovaná dokumentace je archiv (zip) souborů, které jsou aktuálně platné po zohlednění všech sekvencích daného produktu.
Editor ji vytváří tak, že prochází všechny sekvence od úvodní do poslední. Nalezne-li soubor, který není následnými sekvencemi odstraněn či nahrazen, vytvoří v konsolidované dokumentaci analogickou adresářovou cestu ze zdrojové sekvenci a soubor přejmenuje tak, že do názvu přidá i číslo zdrojové sekvence.
Konsolidovanou dokumentaci lze vytvořit a stáhnout pomocí ikony Download Consolidated, viz obr.

Ikona je dostupná v případě, že je poslední sekvence exportovaná a vybraná ve stromečku složek.
Prohlížeč
Prohlížeč umožňuje zobrazit přehledně všechny lístky všech sekvencí v rámci jednoho produktu, a to dvěma způsoby:
- všechny sekvence pod sebou ve stromečku nebo
- konsolidovaně.
Prohlížeč je dostupný pomocí ikony View, viz obr.

Implicitní zobrazení obsahu pomocí stromečku jednotlivých sekvencí. Dokumenty jsou dostupné pomocí html linků. Jednotlivé složky je možné sbalit či rozbalit.
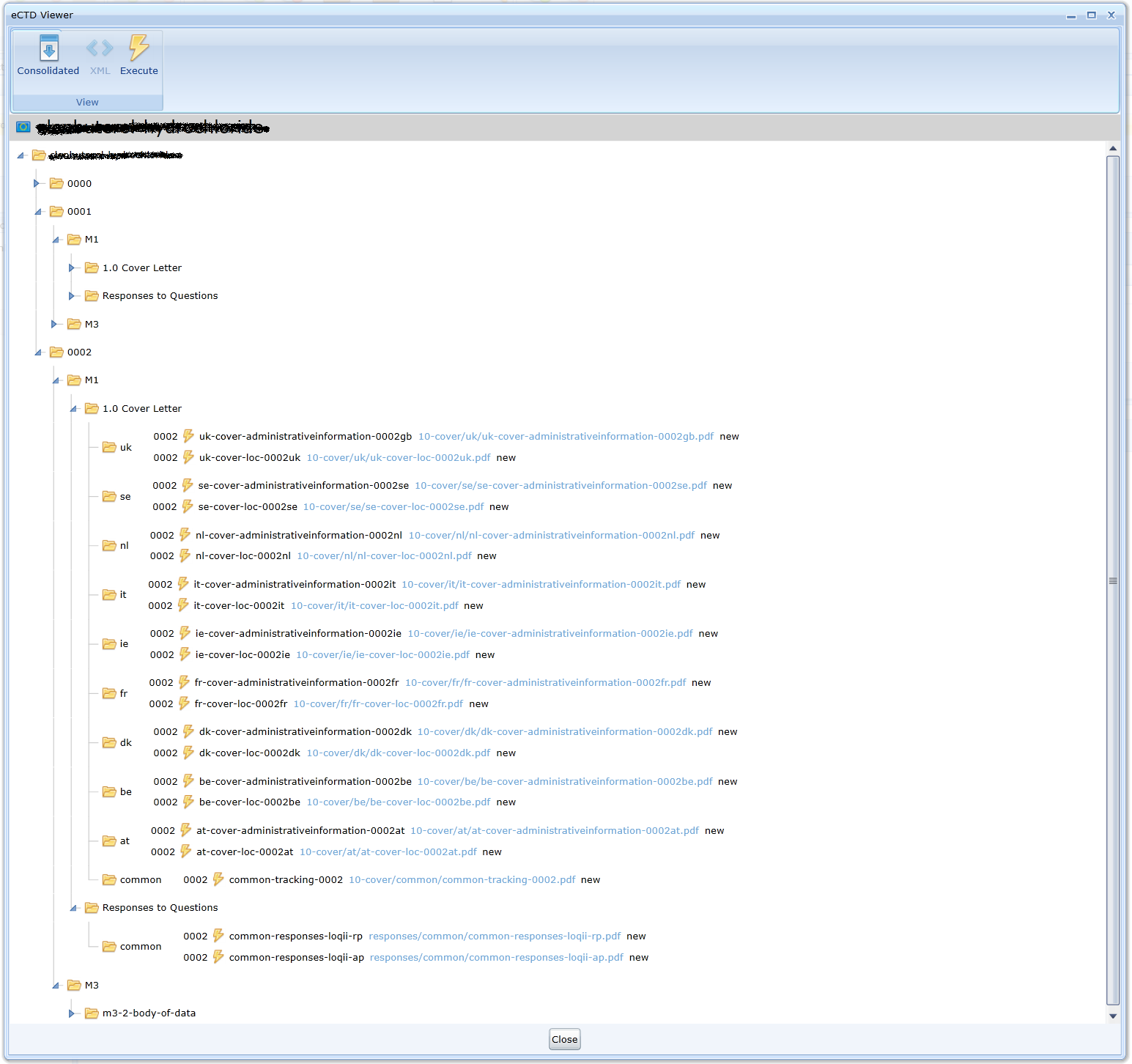
Konsolidované zobrazení je možné pomocí ikony Consolidate a následně Execute.
V konsolidovaném zobrazení nejsou složky sekvencí. Každá složka na soubory je v zobrazení jen jednou. Jednotlivé sekvence jsou zobrazeny až u konkrétních lístků. Uživatel tedy může získat přehled o tom, jaký byl vývoj dokumentace v určité části v čase:
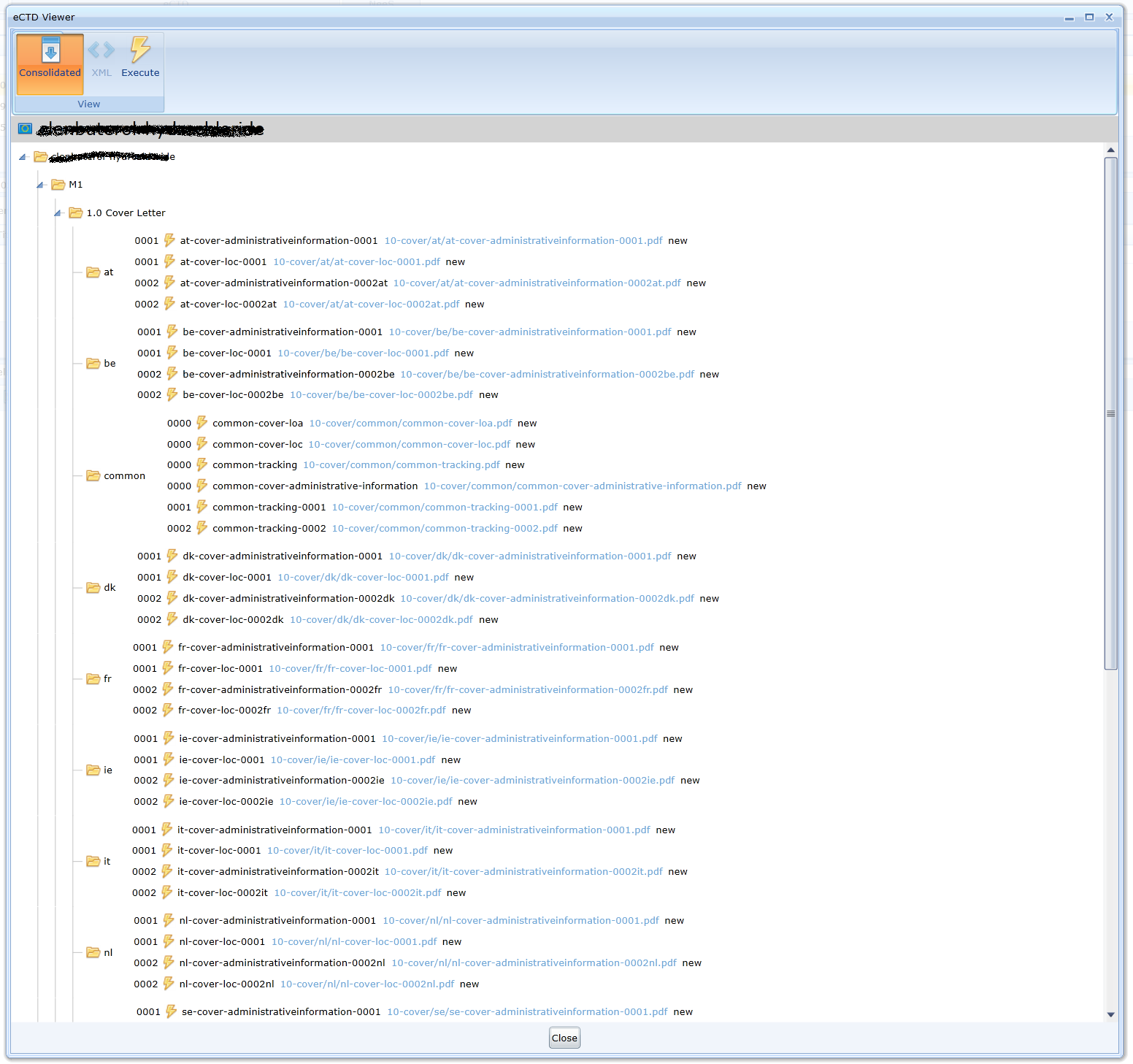
Audit trail
Editor umožňuje poskytnout přehled o tom, jaké aktivity, kdo s dokumentací prováděl. Slouží k tomu panel Activities.