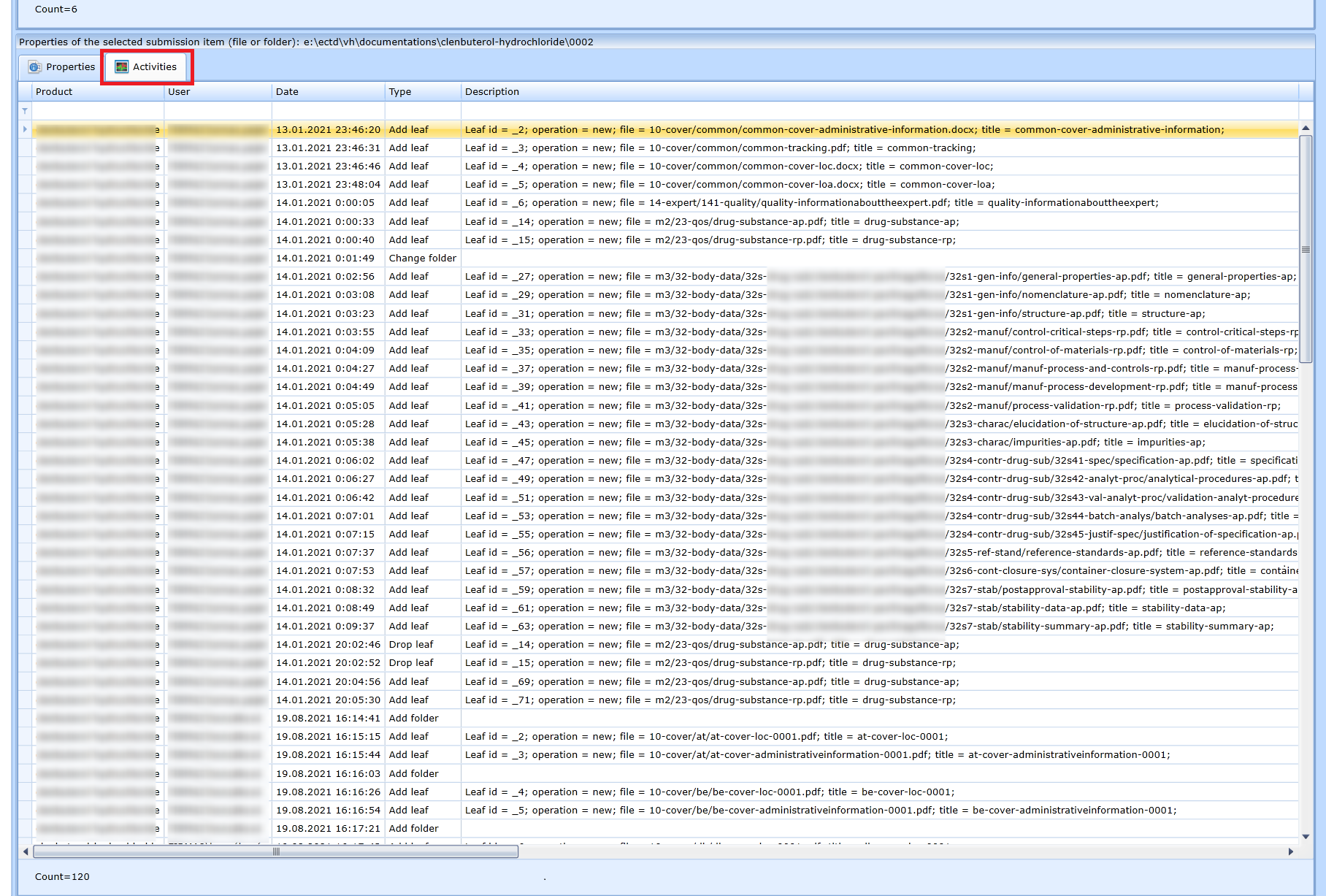eCTD Editor® - user guide
Easier to use than you might expect
Content:
Working with the product
In the eCTD editor, one documentation corresponds to one product. For each product there can be 0 to n sequences.
Product creation
Založení produktu se provádí pomocí této ikony:

A dialog box will appear.
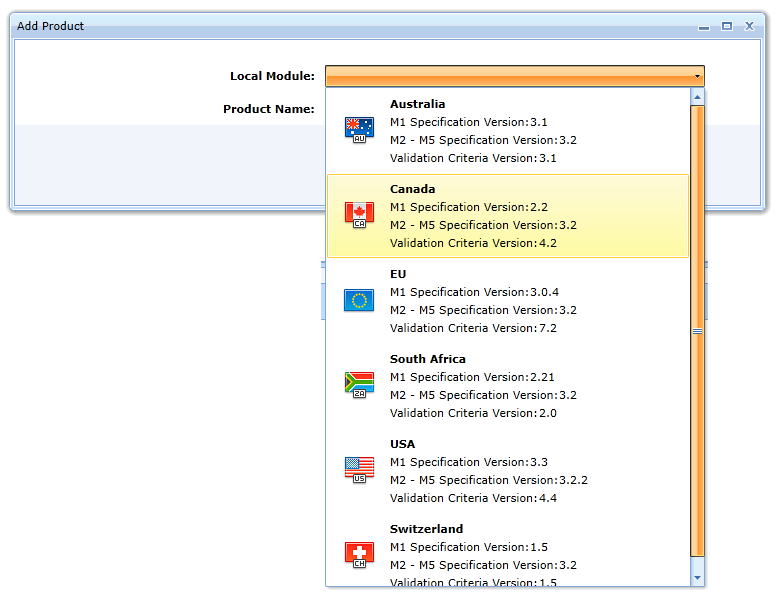
The Local Module field allows selection of the specification for module M1. This selection determines all subsequent sequences. The current choices are as follows:
- EU
- USA
- Canada
- Australia
- Switzerland
- South Africa
The Product Name field is used to enter the name of the product. The product name is not part of the export sequence sent to the regulatory authority.
In the case of the EU option, you still need to select a preset for the folders that occur repeatedly in the M1 module. These folders correspond to the countries that will be covered by the sequence being created.
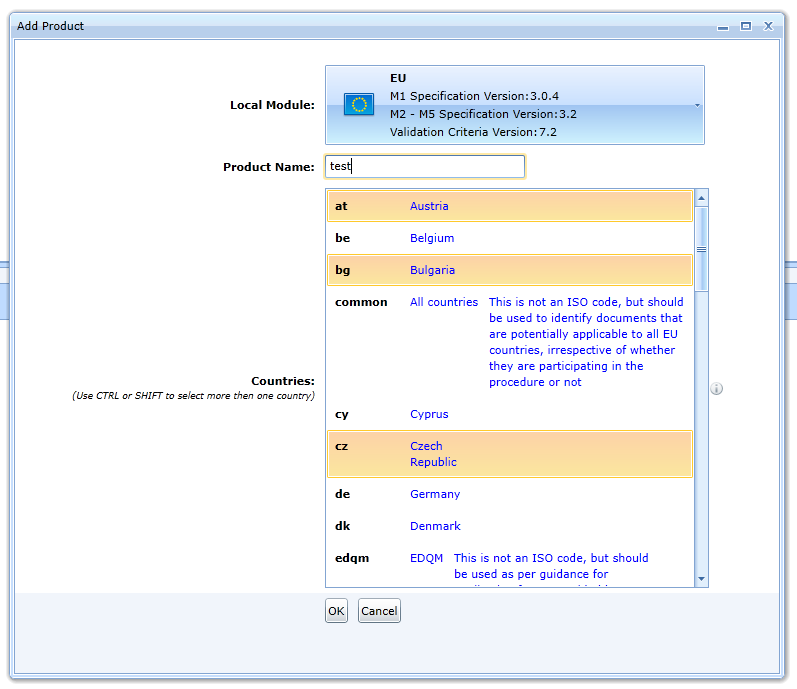
These folders can later be created individually where the specification allows it.
The editor creates a new product. It adds it to the product list and selects it. An initial sequence is created for the product.
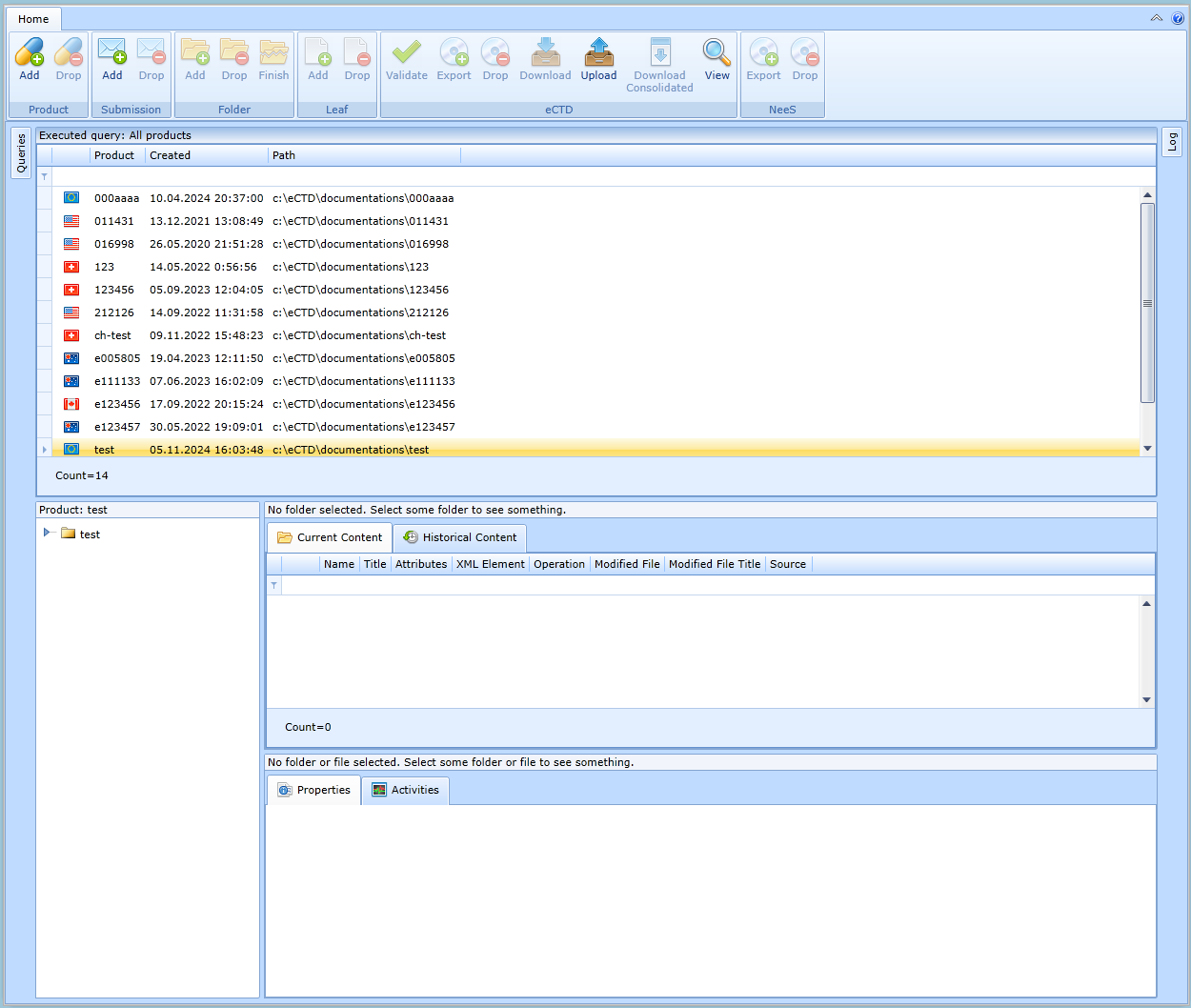
Product name update
The product name can be changed in the form, which is displayed by selecting the root folder of the desired product in the folder hierarchy, see figure:
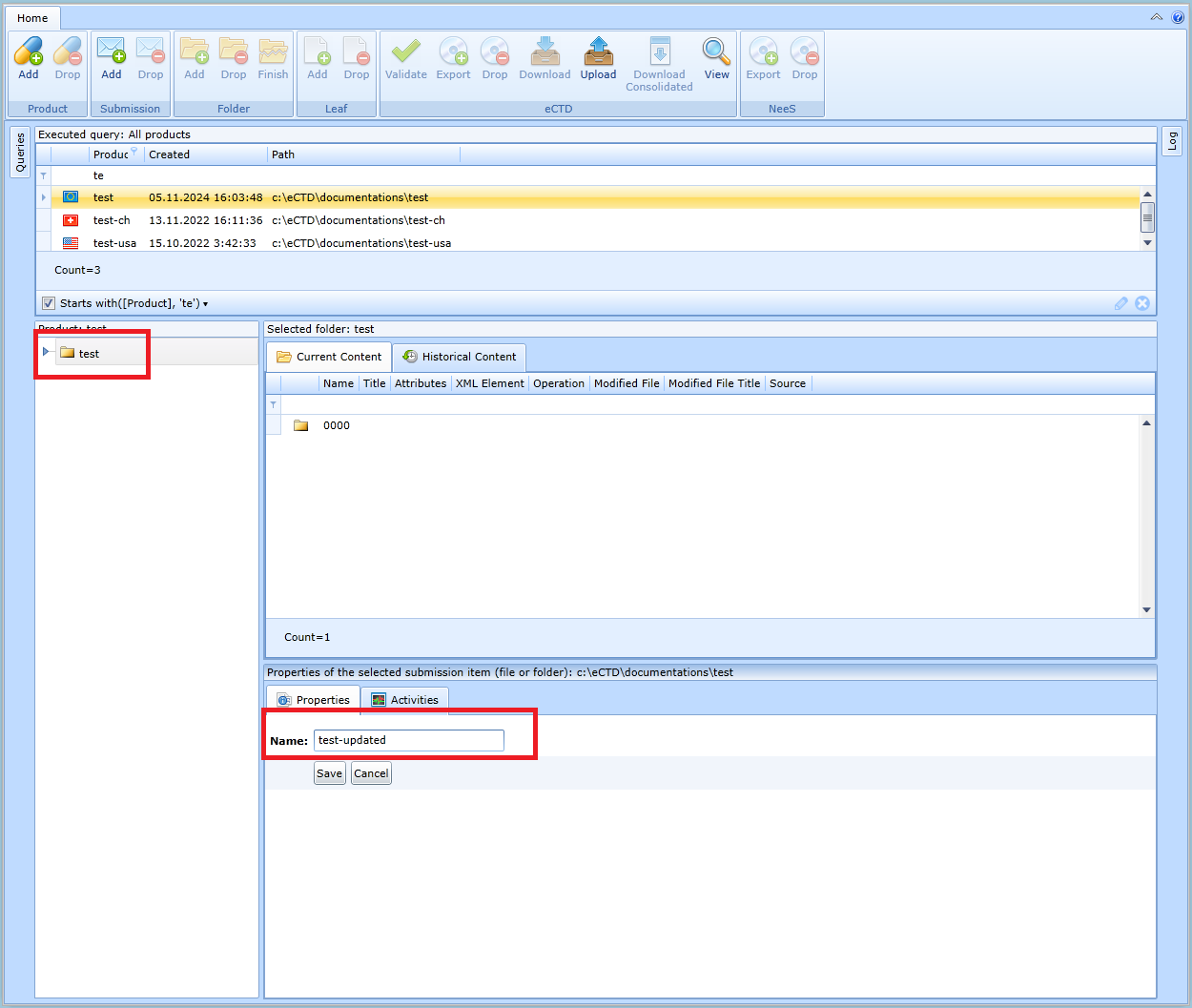
Product deletion
Use this icon to delete a product:

A product can only be deleted if there is no sequence for it. If such a sequence exists, you must proceed backwards and delete the individual sequences.
Product search
On the left side of the screen is the Queries panel, which is hidden by default.
If the user clicks on the vertical Queries button, two folders will appear:
-
Products with unsent submission - finds products where the last sequence is not exported
-
All products - finds all products
The result of the search is displayed in a table. The product records in the table can be sorted by individual columns.
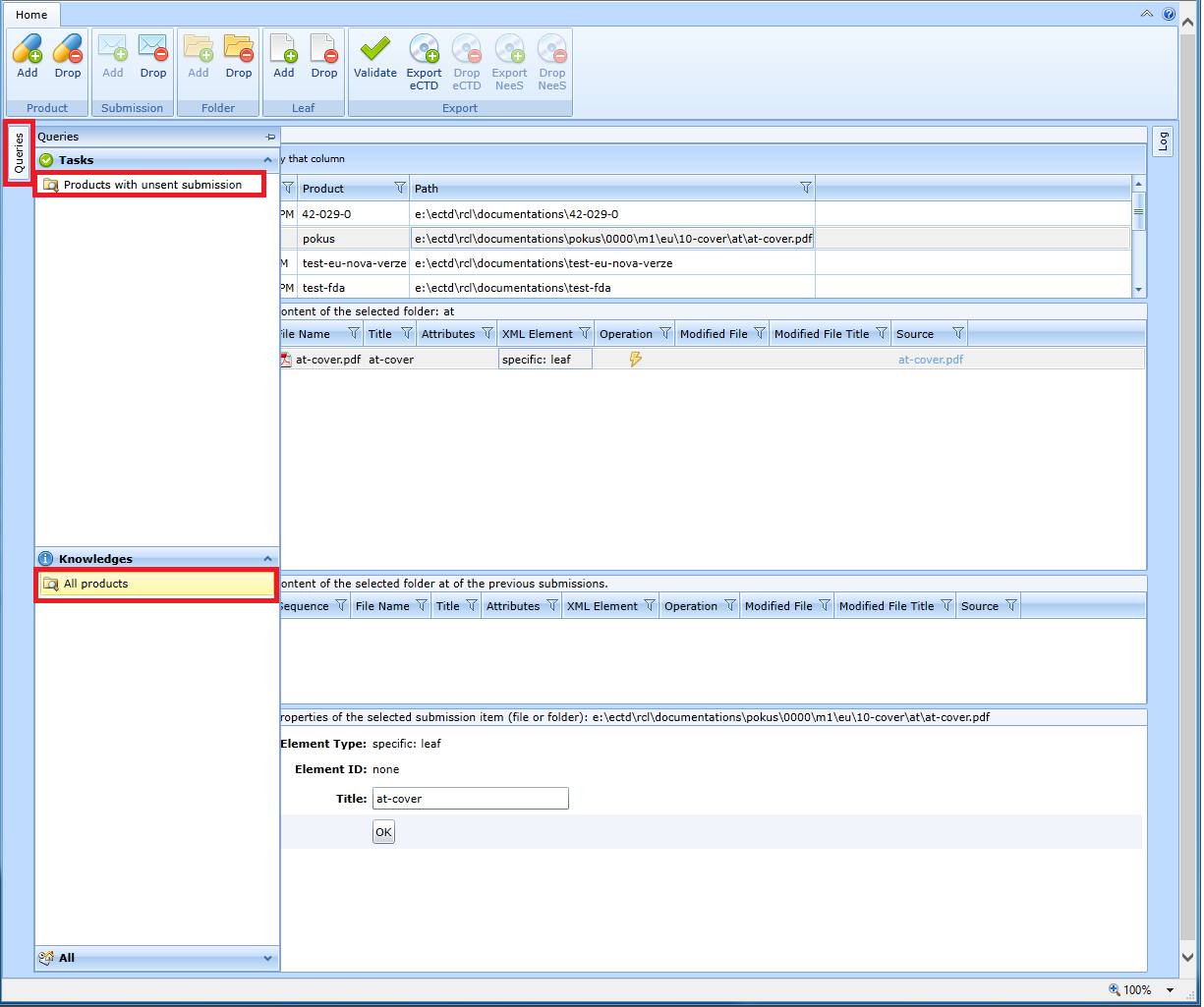
You can search the product list using the filter row:
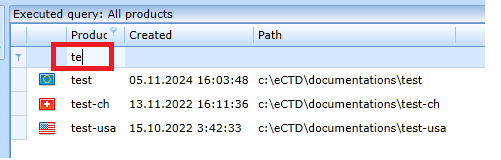
Working with sequences
Sequence creation
Use this icon to add a sequence:

The icon is available if the product is selected in the product list and the last sequence has been exported.
If the product is for the EU, the editor displays a dialog box that allows you to select specific countries.
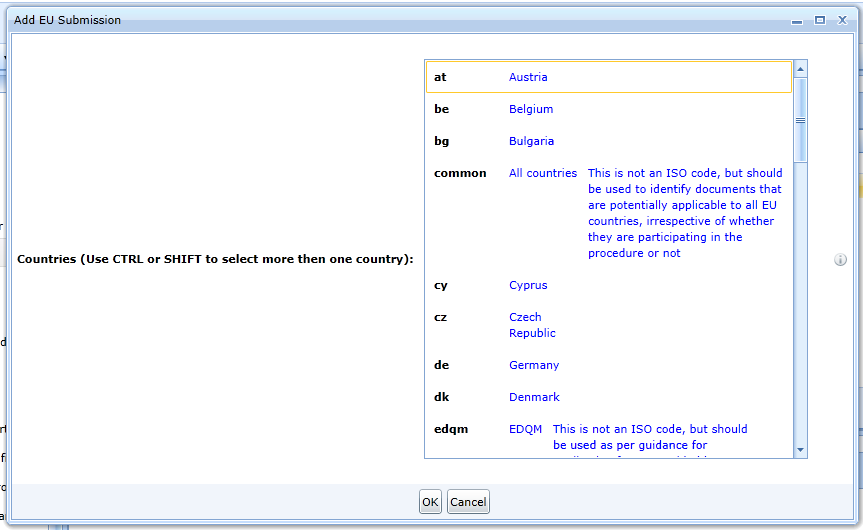
The editor will generate folders for the countries. The generated folders can be changed later.
When generating a new sequence, the editor will go through all previous sequences and in places where user folders are created (for example 32p-drug-prod, 32s-drug-sub, 32a-app, 32a1-fac-equip, 32a2-advent-agent, etc.), it will create them in the new sequence as well and set the values of the corresponding attributes (substance, manufacturer, product name, dosage form, excipient, etc.).
The editor also allows you to specify the value of the Note field for user-defined folders. This field is not part of the specification, but allows the user to enter a comment on a manually created folder for their own use. This value is not present in the exported sequence to the regulatory authority.
Sequence deletion
Use this icon to delete the sequence:

The icon is available if:
- the deleted sequence is selected in the product folder hierarchy and
- if it is the last sequence of the product and
- if the sequence has not been exported yet.
If the sequence has been exported, the export must first be deleted.
Administrative information
The eCTD technical specifications of all territories require the provision of certain administrative data within the submitted sequence. The editor allows users to enter this data using forms. These forms will be displayed if the user selects the region folder (subfolder of module M1), i.e. for example EU - European Union, CH - Switzerland, US - United States, etc.
M1 - European Union
For the form to update the administrative data of the sequence in the EU region, see figure:
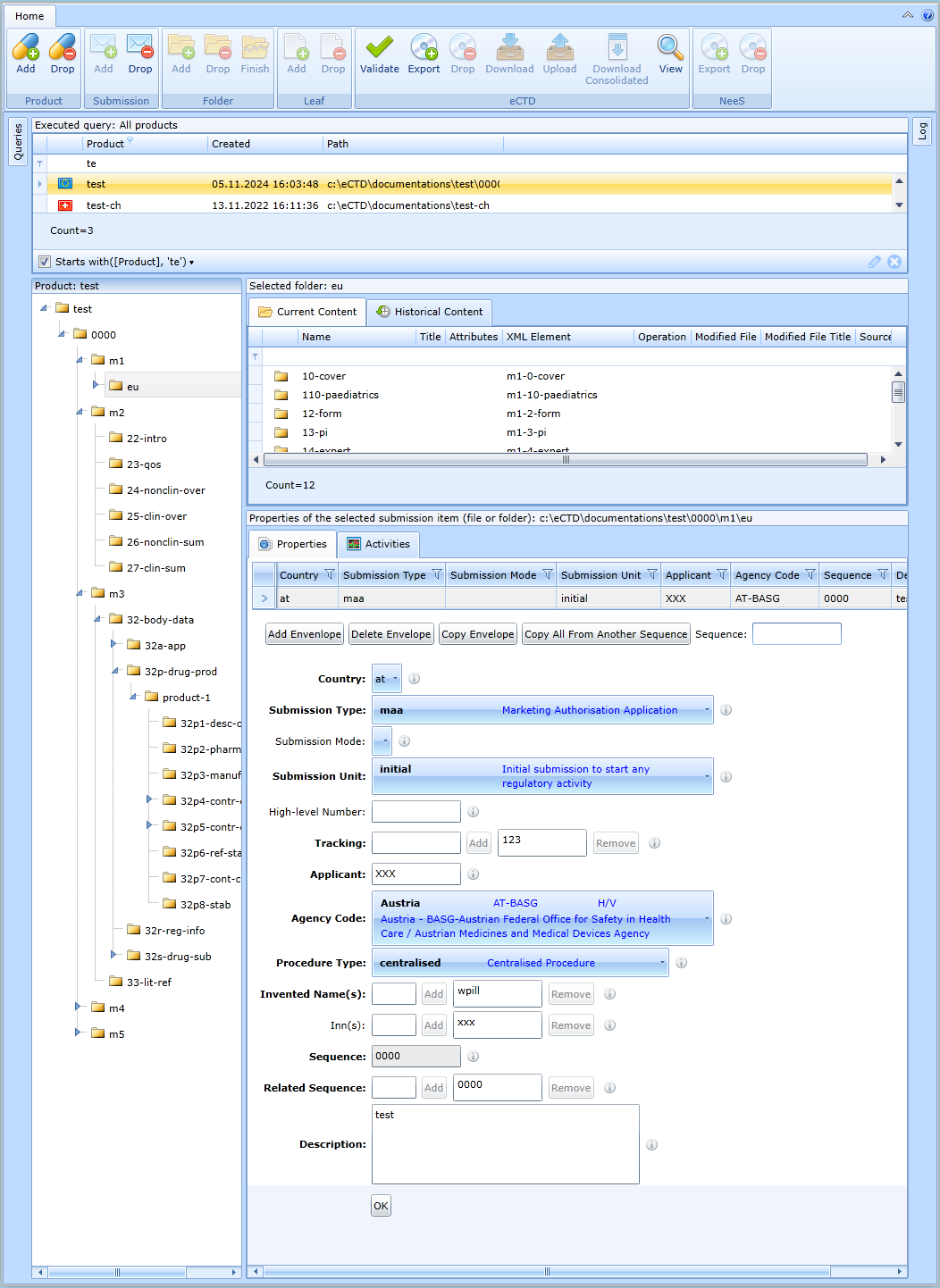
The individual form fields are provided with a hint from the relevant technical specifications. The dropdown options also contain explanations of abbreviations.
Each row in the table corresponds to one destination country. If the form is saved, the program will check that it is filled in correctly. The program will mark incorrectly filled in fields in red and describe what the error is.

Some fields allow you to enter multiple values (Invented Names, Inns, Tracking). To add to the list, click the Add button.
To remove, click Remove. The Remove button is only available if the item being removed is selected.
Meaning of the remaining buttons:
- Add Envelope - Adds a new row to the table. Each row represents one EU country
- Delete Envelope - If a row is selected in the table, it can be deleted with this button.
- Copy Envelope - If a row is selected in the table, it can be duplicated with this button. The program will create a new row with identical data.
- Copy All From Another Sequence – copies all lines from another sequence specified in the Sequence field. It can only be done within the product.
If the user is creating an n + 1. sequence, the envelope table is pre-populated with data from the previous sequence. Typically, these data are similar.
M1 - United States
For the form to update the administrative sequence data in the US region, see figure:

The administrative part must contain at least one contact and at least one application.
Contacts
You can add a new contact using the Add Contact button.
Deletion is done by clicking the Drop Contact button. The record of the contact to be deleted must be selected in advance.
You can enter multiple emails and multiple phone numbers for a contact. The Add Email and Add Telephone Number buttons are used for this purpose.
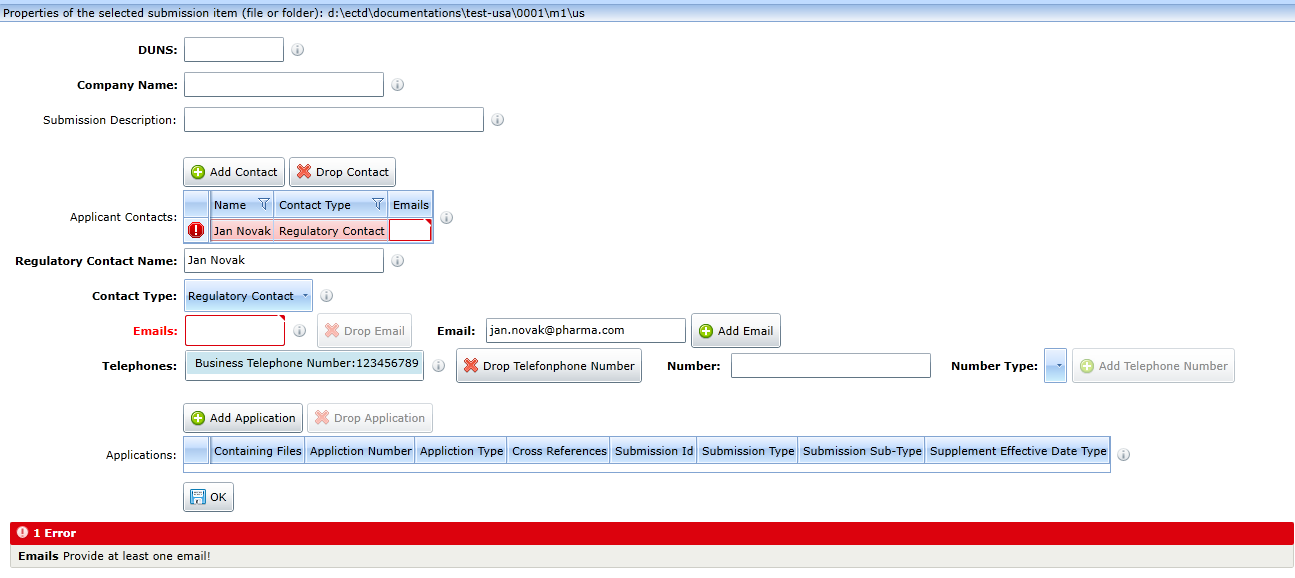
Phone numbers and emails can be deleted using the Drop Email and Drop Telephone Number buttons. Deleted records must be selected before doing so.
Application
A new application is created by clicking Add Application button.
The existing one is deleted with the Drop Application button.
The record of the deleted application must first be selected. Typically, one sequence contains just one application record.
There can be more than one application record. This makes it possible to create so-called group submissions.
In the case of a group submission, just one line of the application must have the Containing Files checkbox checked.
This is the sequence that contains the files. The others are just a reference to other products, in which case the form requires fields to be filled
in to identify which other product the sequence belongs to.
The meaning of the fields is given by the help see the Submission Id field in the figure.
This field now has the same meaning as the Related Sequence field in the EU envelope.
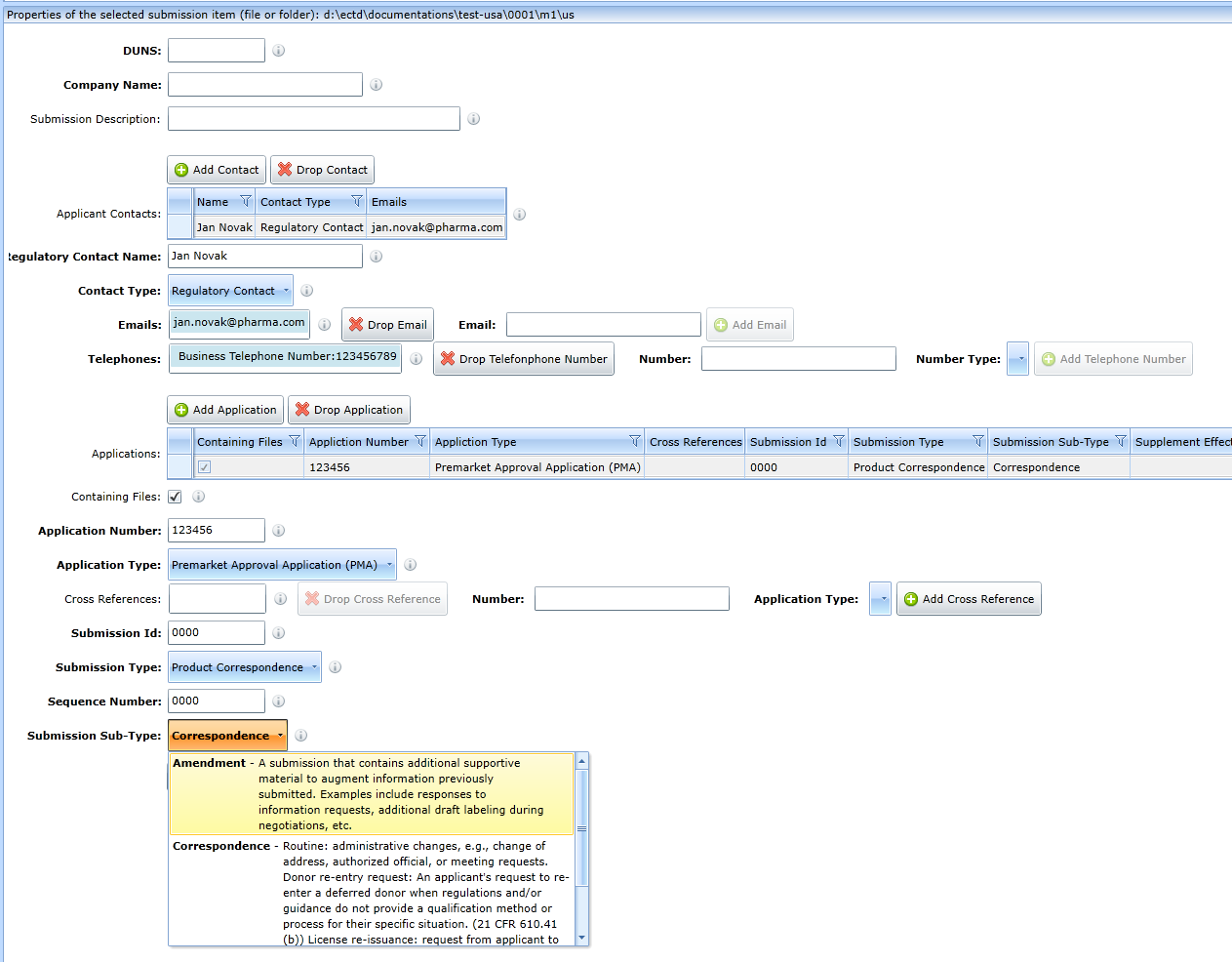
All fields are equipped with a hint.
M1 - Canada
For the form to update the administrative data of the sequence in the Canada region, see Fig:
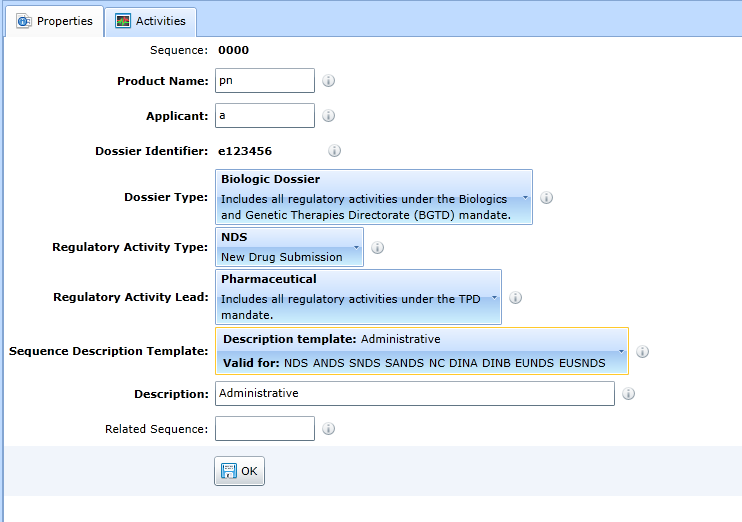
The method of handling the form is the same as for the M1-EU.
M1 - Switzerland
For the form to update the administrative data of the sequence in the Switzerland region, see Fig:
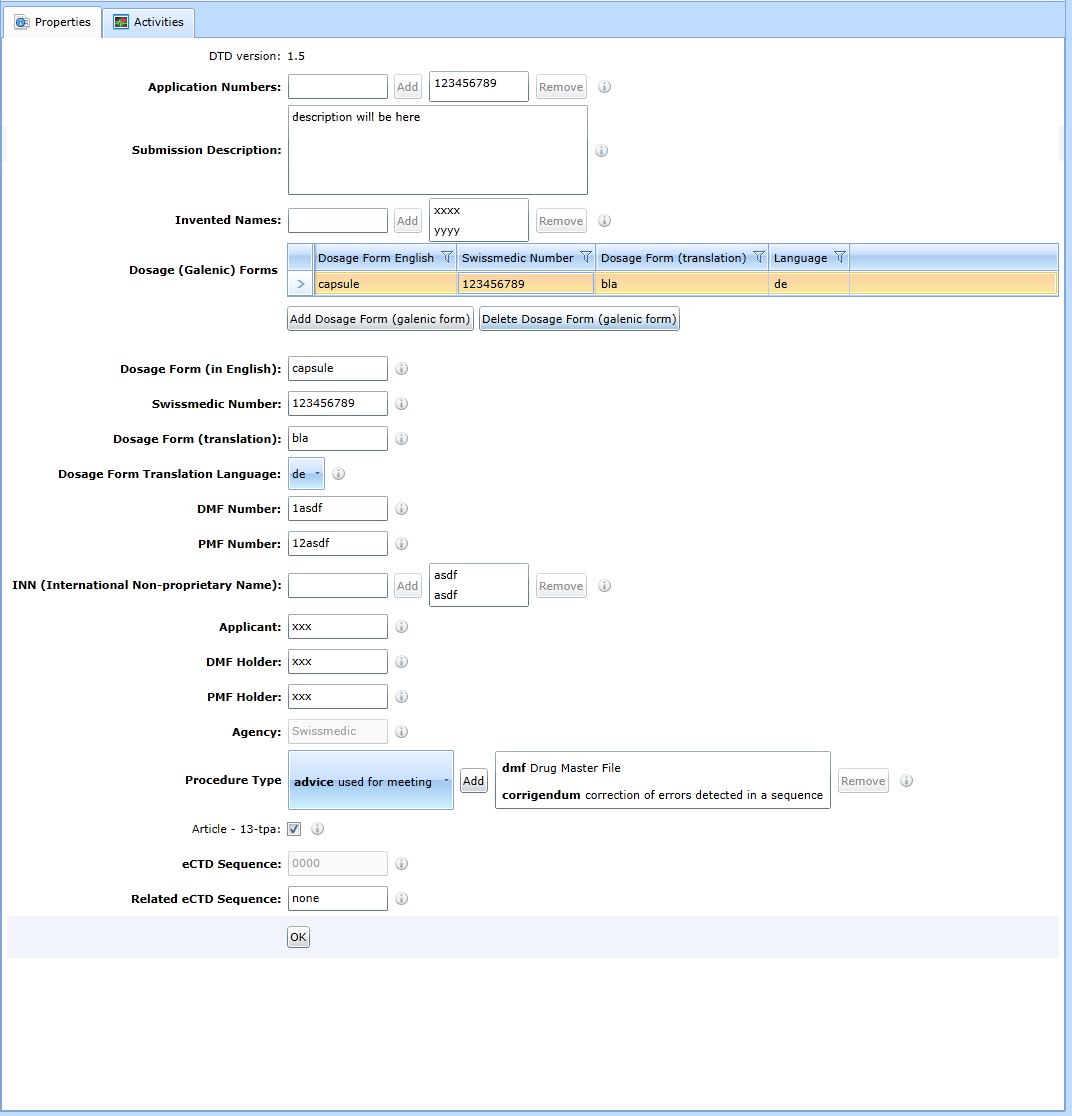
The method of handling the form is the same as for the M1-EU.
M1 - Australia
For the form for updating the administrative sequence data in the Australia region, see Fig:
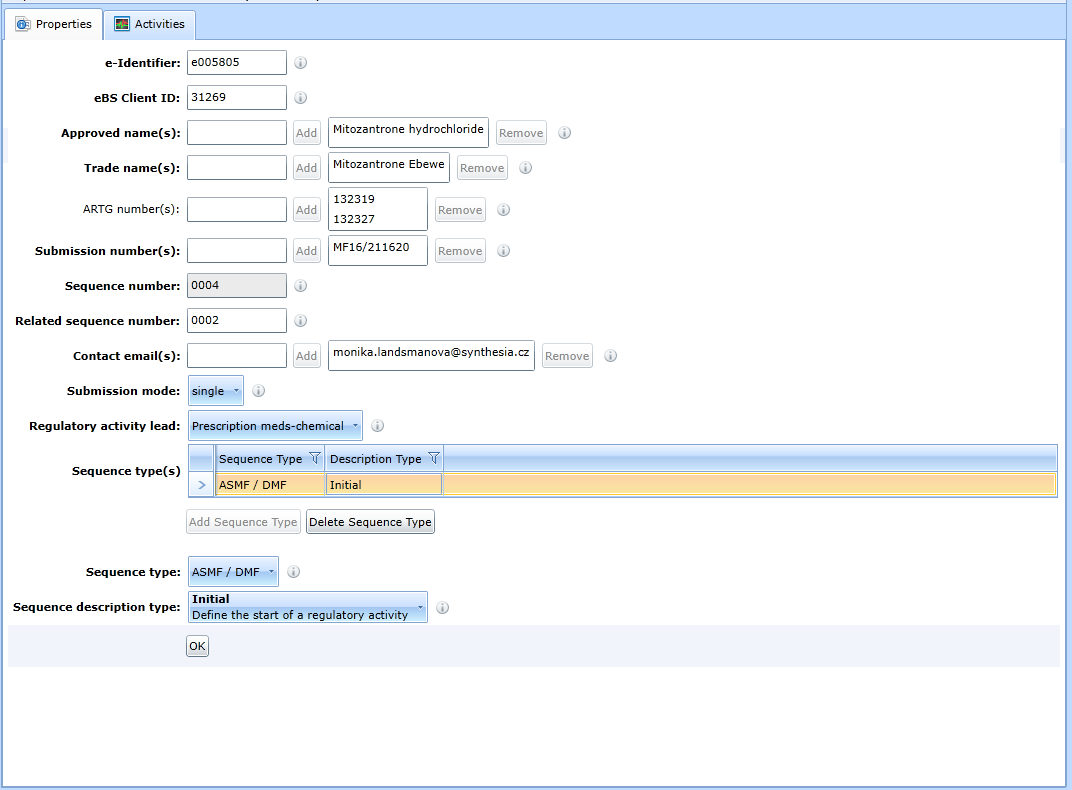
The method of handling the form is the same as for the M1-EU.
M1 - South Africa
For the form for updating the administrative sequence data in the South Africa region, see Fig:
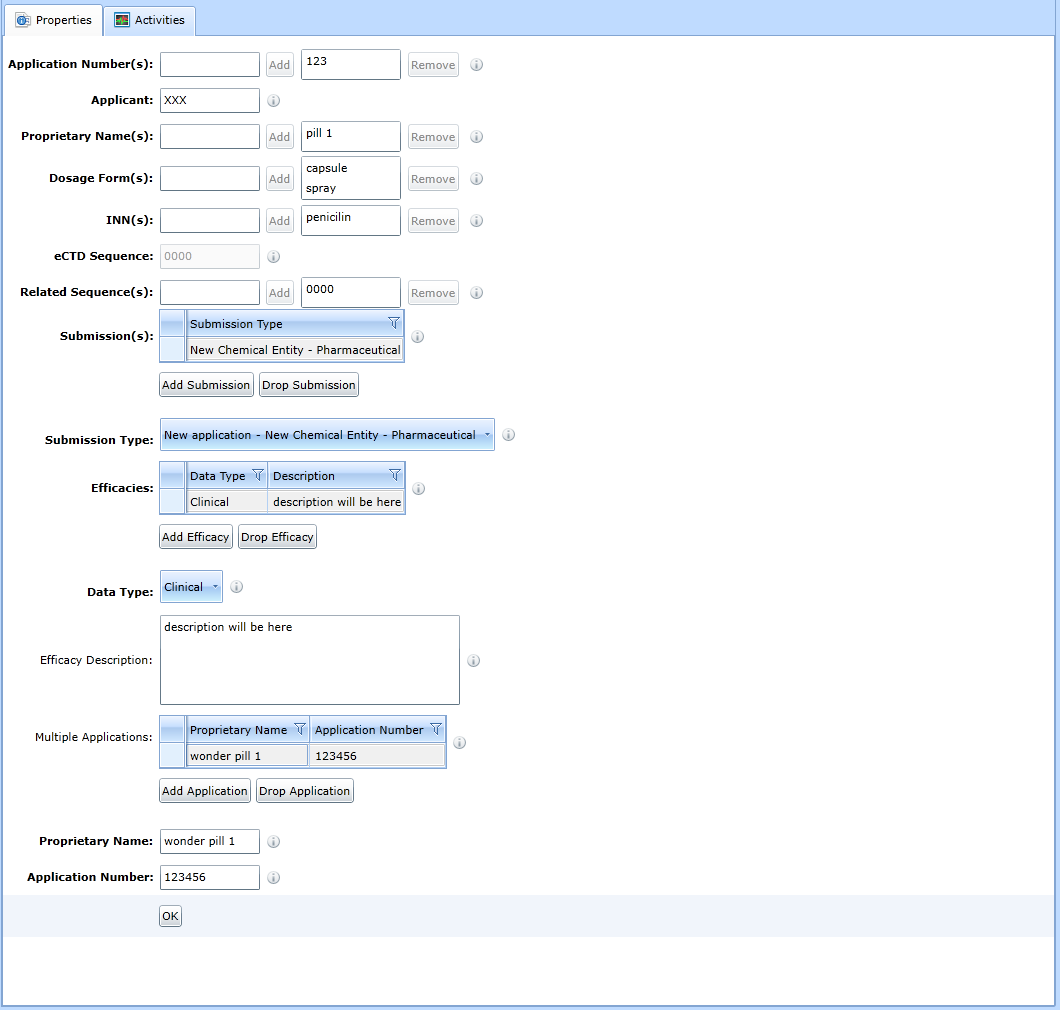
Working with folders
Folder creation
The technical specification allows the possibility of adding a new component at certain points in the hierarchical structure. This icon is used for this purpose:

The icon is available if the user has selected a folder in the folder tree that allows the creation of a subfolder. The dialog for inserting a new folder varies depending on where the user creates the folder. It may look like this:
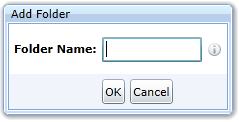
or as follows (the specification allows only the country code):
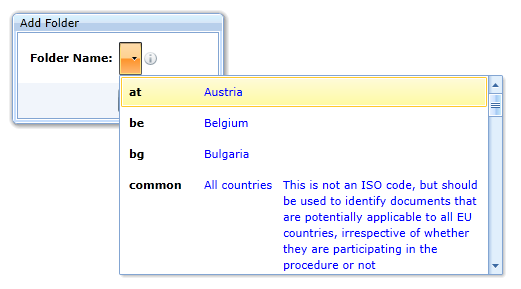
or as follows (the specification allows only the language code):
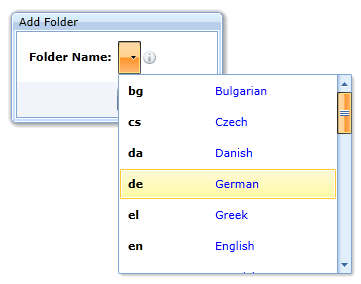
Folder update
To change an existing directory, use the form in the Properties panel. To change the folder allowing only the country code, see Fig.
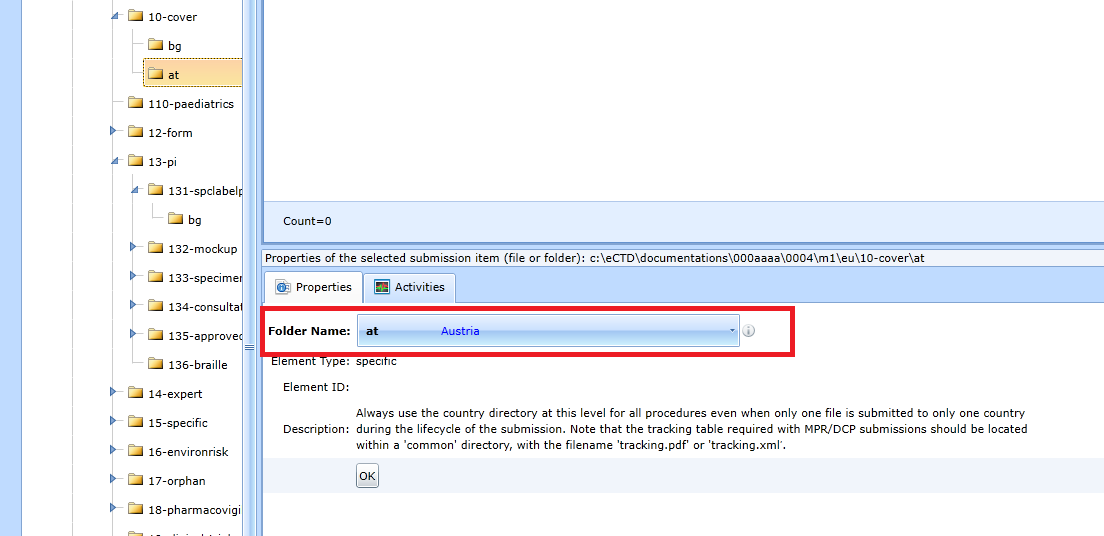
For a folder change that also requires the recording of additional data, see the figure (32p-drug-prod). The Note field is extra and is used by the user to create a note about the folder.
The field values and the folder itself are automatically copied to the next sequences. So, there is no need to manually create them again and carefully enter the same attribute values. The Note field is not part of the export.
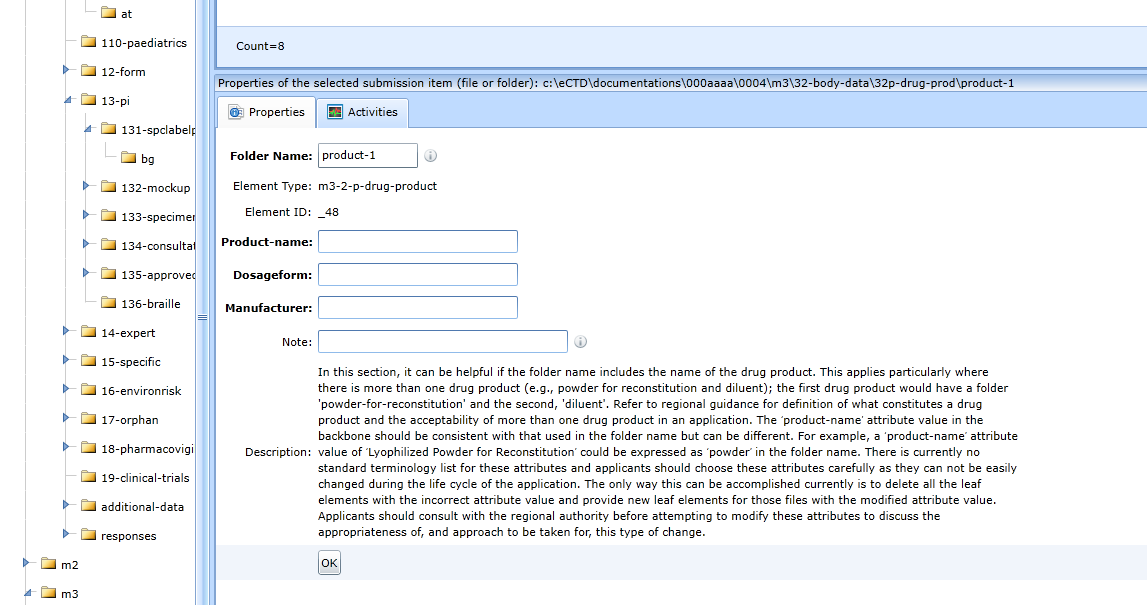
The forms for the components of the other cases (for example 32s-drug-sub, 32a1-fac-equip, ...) look similar.
Folder deletion
Use the following icon to delete a folder:

You can delete a folder if the user has selected one in the folder tree that is created by the user and if the sequence has not yet been exported. Exported sequences cannot be changed. If this is necessary, the export must be deleted first.
View the current content of a folder
You need to select the folder, just like in the Windows file manager.
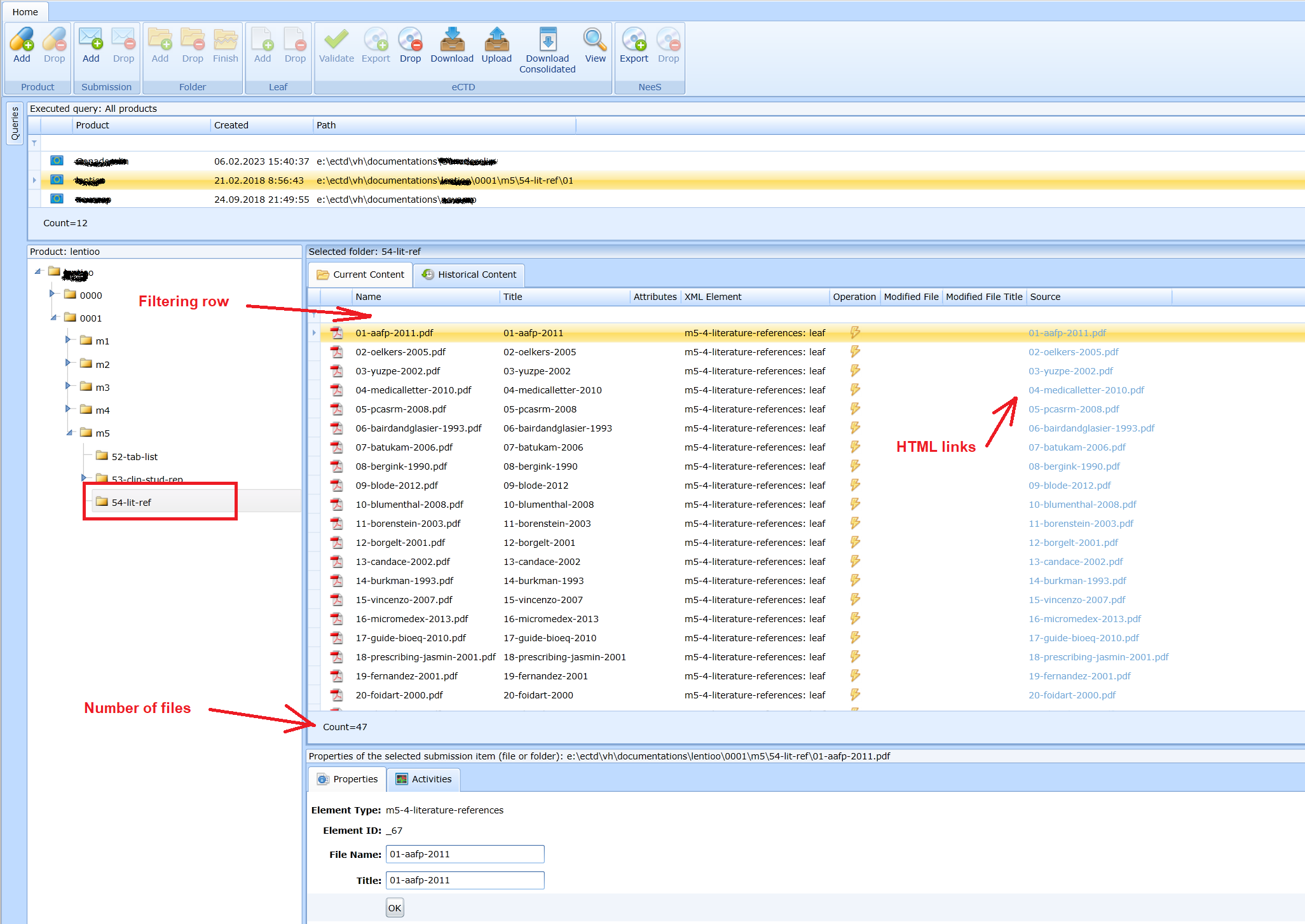
Opening a file
The contents of the folder are displayed in the Current Content pane. You can see the number of files. Individual files can be opened by clicking on the html link.
File Search
You can search the files using the filter row (just start typing the file name). The wildcard is the % character. If you need to find a file that has text anywhere in the middle of the name, you need to start with the % character - see Fig.

Displaying the historical development of the content of the folder
If the user needs to get an overview of what the content of the folder was in previous sequences, the Historical content tab should be used, see Fig.:
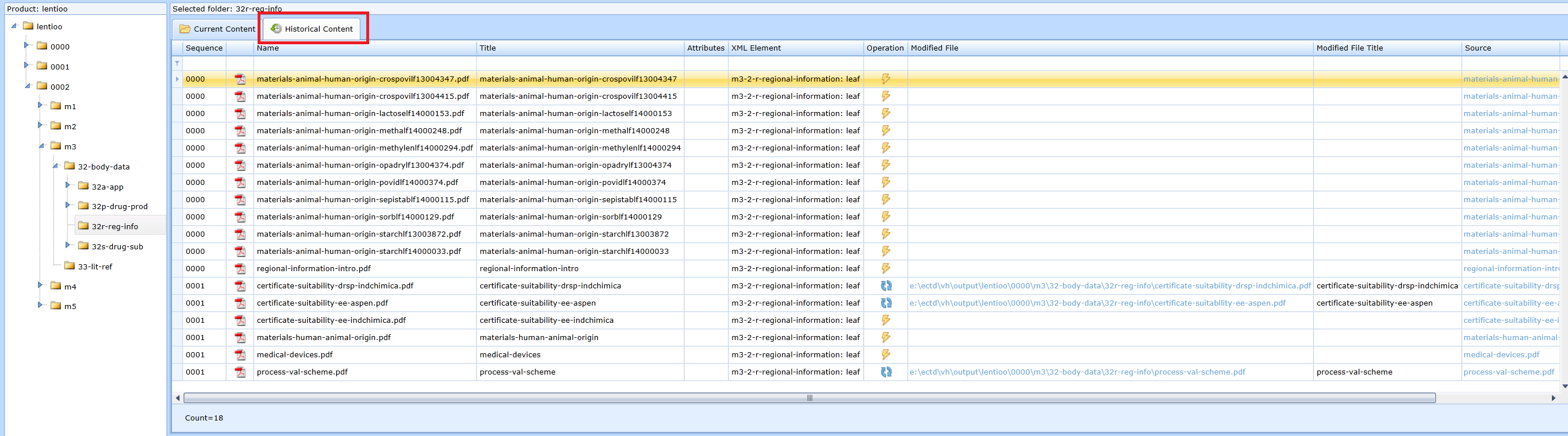
This view allows you to see in which sequence a file was added, in which sequence it was replaced by what file, whether it was terminated, etc. Historical files can be accessed using html links in the Source (current file) and Modified File (link to the file that was replaced by the Replace operation) columns.
Folder close
Closing a folder is done with this icon:

Closing a folder means generating leaves with a delete operation for all currently valid documents within the folder and all contained subfolders.
This service is useful if you need to terminate, for example, one of the documentation branches in 32p-drug-prod or 32s-drug-sub, but it is usable for any folder, including non-terminal folders. Thus, all manually created folders in, for example, 32p-drug-prod can be terminated at once.
Generated leaves of type with delete type operation see fig.:
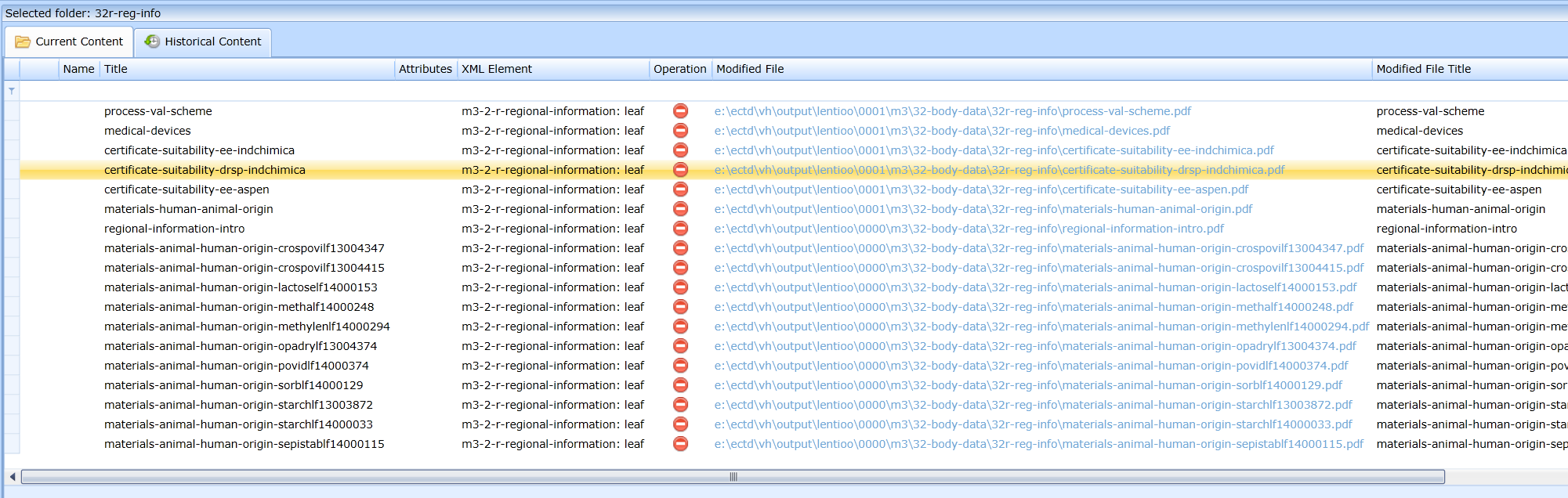
Working with files
In addition to administrative information, the sequence consists mainly of documents (with attributes) and also records about termination of the documents from the previous sequences. Collectively, this information is called leaves.
Uploading a document - creating a leaf
If the conditions for inserting a document are met, i.e.:
-
the sequence is not exported,
-
the user has selected a folder that allows document insertion,
the following icon (leaf - add) is available:

The icon opens a dialog box that allows you to select a file using the Browse button or insert a file by dragging it with the mouse into the rectangle, see Fig:
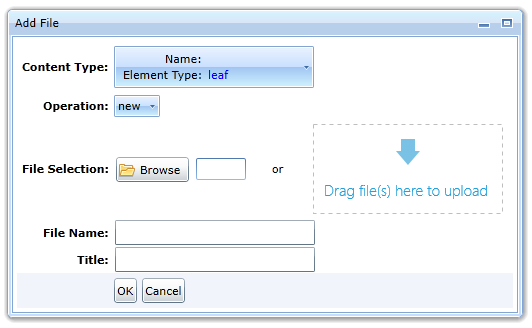
The program will only allow the insertion of files that the specification allows or those that it can convert (MS Office).
The Content Type field is important. It allows you to specify what the document you are inserting is about. Of course, the validator cannot tell whether the content of the document corresponds to the selected category, but the relevant regulatory authority can.
The Content Type field varies depending on the folder in which the document is inserted. For example, if a 23-qos folder is inserted, it offers the following options:
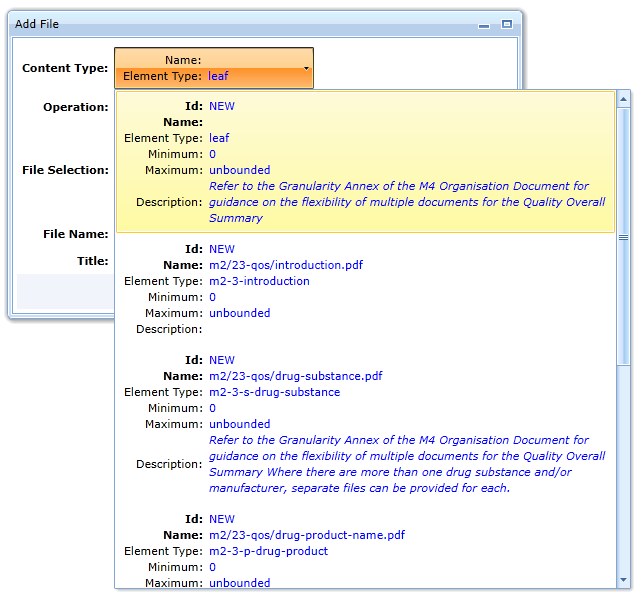
The Operation field is used to select the type of operation. If the user is creating the first submission, only the new
operation is possible. Otherwise append, replace, delete.
If the user selects the append, replace, delete option, the dialog also displays documents from past submissions that can be used depending on the type of operation and the selected content type. The editor makes sure that the validation criteria involved are met.
Note:
If the user does not see the document they expect to see in the Modified File field, the following may be the cause:
- The Content Type field has an incorrect value selected.
- In the historical sequence, the document is categorized incorrectly by Content Type field - differently than the user now expects.
-
The document is no longer available for replacement. It has been replaced in some other previous sequence. You need to use the Viewer and look at its lifecycle.
-
These are documents from subfolders that have attributes. For example, folders in 32s-drug-sub or 32p-drug-prod and the user is currently in another branch, in a folder with a different combination of its attribute values and the name of the user-created folder. The editor prevents the user from creating a cross-reference-error validation error.
The user can click on the blue text to open the replaced document, it is an html link, see fig:
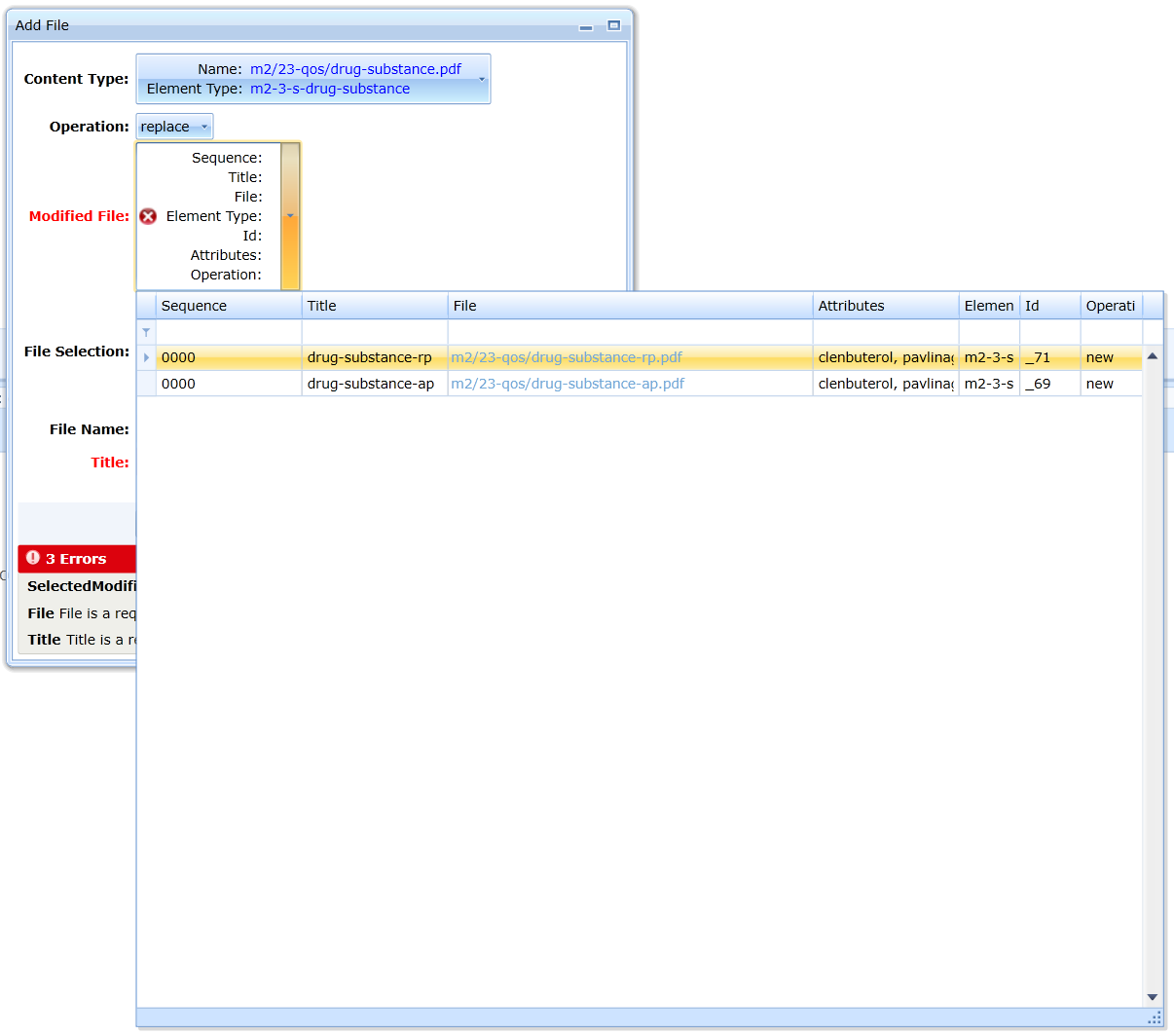
After inserting the file, the program checks the name of the document. If the category allows only one name, the editor will automatically
rename the document. If the user needs to enter two documents, they need to be distinguished in the name by adding a hyphen and
additional distinguishing text.
If the category allows multiple names or if the name is not prescribed, it removes the illegal characters from the name and updates the contents of the Title field according to the contents of the File Name
field.
If the document is a document that ends with an AP or RP suffix, it automatically creates a Title field value that begins with that suffix (BP criterion).
For some documents, the specification prescribes the obligation to record additional data. It is not possible to save the document without entering
the values of these attributes. For an example, see Fig.
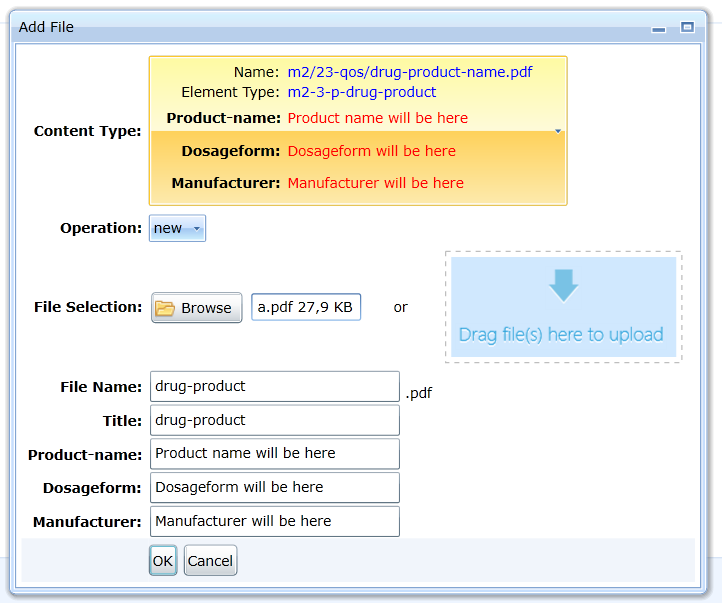
If the user attempts to insert a new document that replaces or extends the original document by an append or replace operation, the attributes are not set. The editor
will automatically specify their value because the validation criteria require that the attribute values must be identical.
If a folder allows only a single content type, the editor allows multiple files to be uploaded at once.
For example, literary references allow only a single content type, i.e. the Content Type field contains a single option. Multiple files can be dragged
into the Drag file(s) here box at the same time. The same can be achieved with the Browse button.
The names of individual files can be changed by selecting the file in the Uploaded Files table and the File Name and Title fields.
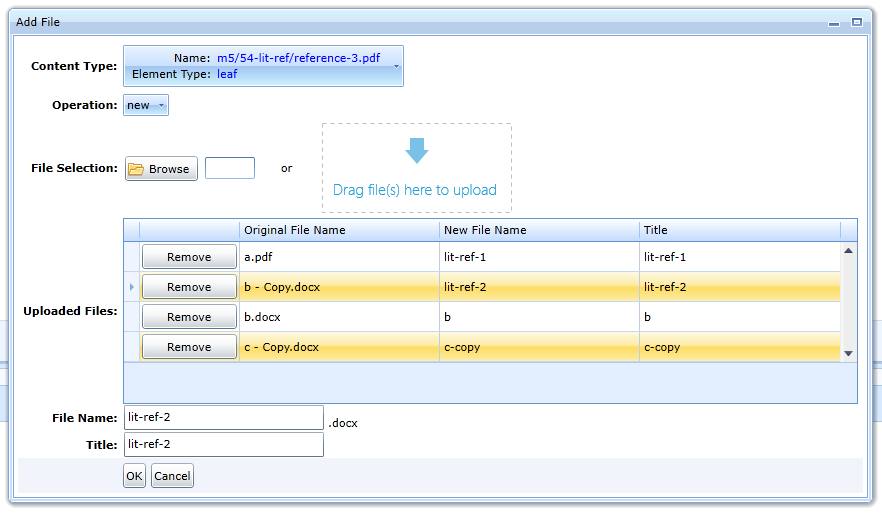
Updating the document – leaf
The inserted attributes are displayed in a table with the folder contents.
The attributes can be changed later in the Properties panel if the record with the file is selected.
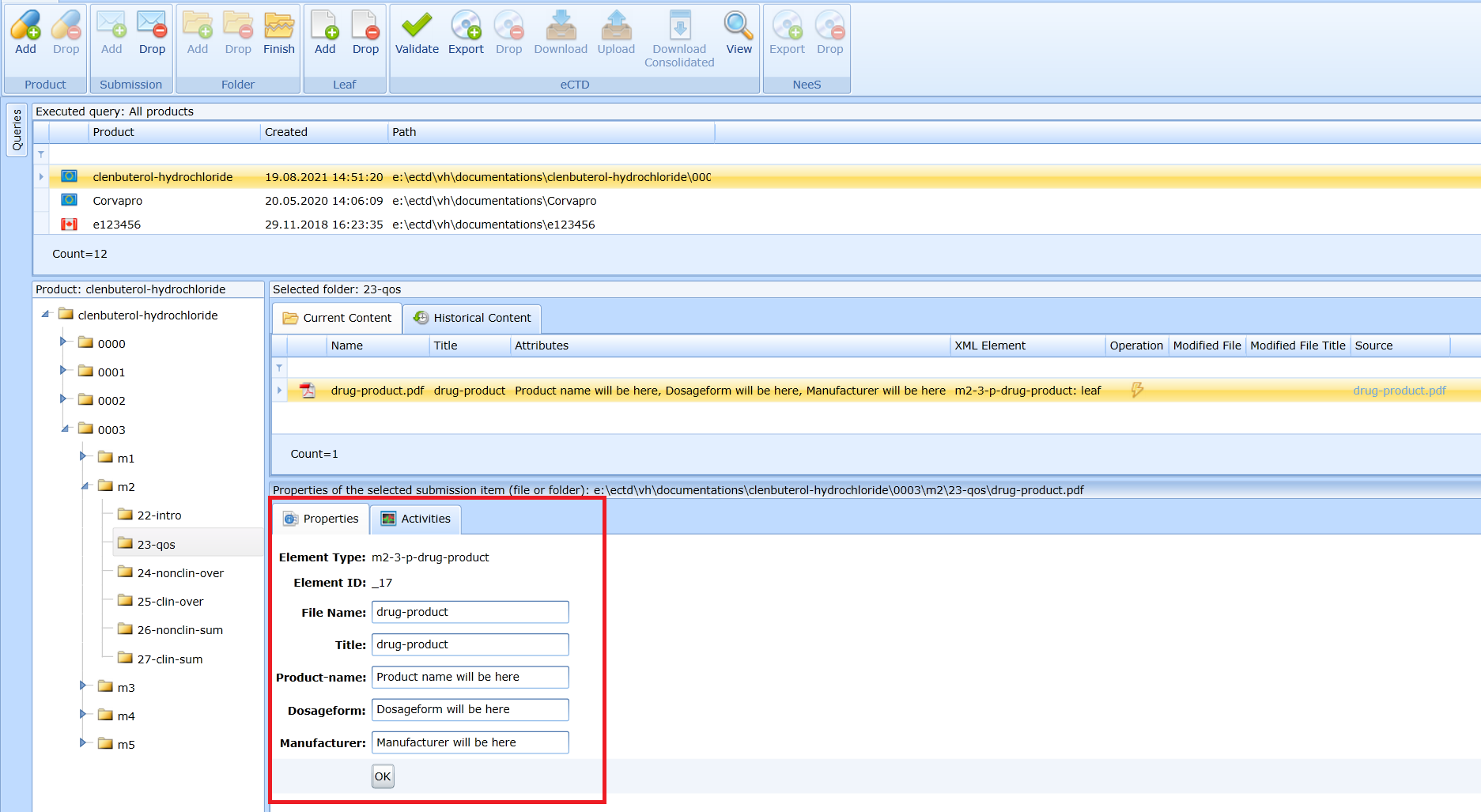
Deleting a document – leaf
Use the following icon to delete an inserted leaf (document or leaf with Delete operation):

A leaf can be deleted if it is:
- selected in the list of leaves in the folder and
- the sequence is not exported.
Working with links
Links can be worked with if the user has connected the editor storage as a network drive, see the installation guide.
Inserting a link to another document in a sequence
It is necessary to proceed as follows:
- Find the document in the repository that should contain the link. The product is located in the documentations folder and its folder name is the same as in the editor.
-
Open the document and insert the html link. If it is in MS Word format, use this icon:
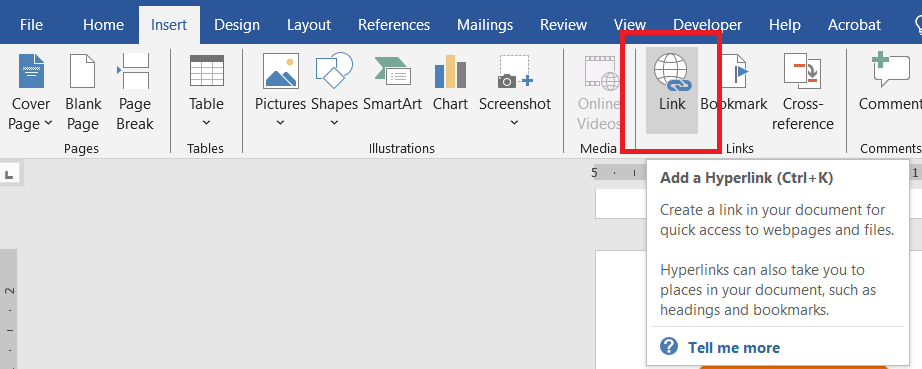
- Find the target document in that sequence in the repository and that's it.
During conversion, the eCTD Editor converts the html link to a pdf GOTO REMOTE action and checks that the target document is addressed using a relative path. The relative path will cause the link to work for a regulatory authority worker even if the storage is mapped to, for example, disk X, even if the sequence is stored not on disk X but on disk C.
Insert a link to specific text in another document
First, you need to open the target document in the mapped editor repository. You need to create bookmarks in this document. Bookmarks are created in Word using this icon:
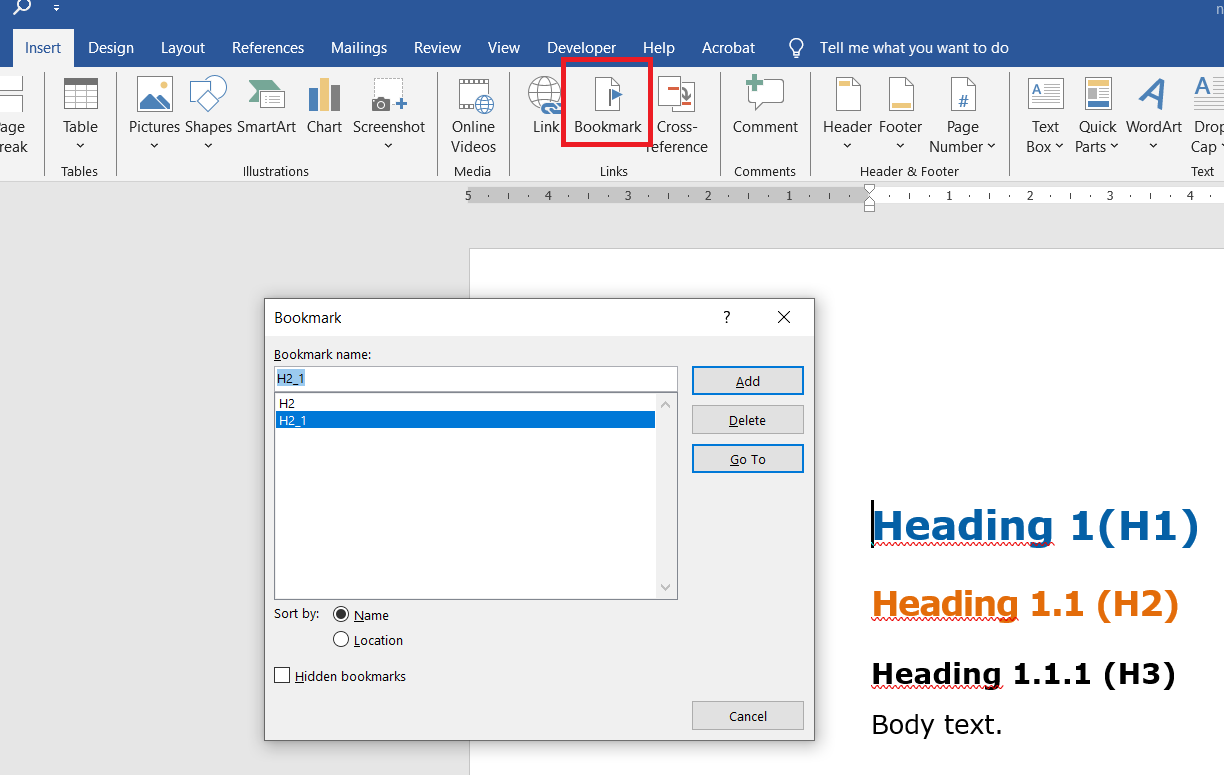
MS Word displays bookmarks using square brackets, see image:

During conversion, the eCTD editor turns bookmarks into something called named destinations in the PDF specification.
The bookmark link is created in a similar way to a normal link link. But in addition, the bookmark must also be selected. A list of existing bookmarks defined in the destination document is displayed using the Bookmarks button, see figure.
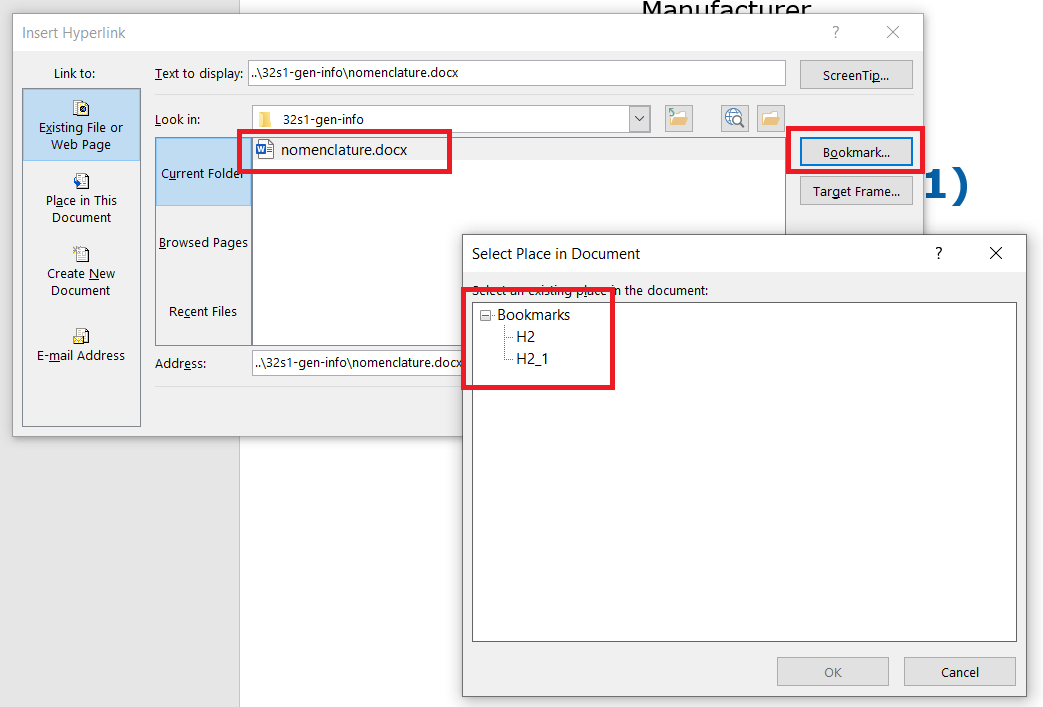
The editor changes this html link from the form cilovy_dokument.docx#bookmark1 to the GOTO REMOTE NAMED DESTINATION action defined by the PDF specification during conversion.
Insert a link to a specific page in another document
This feature can be used if a bookmark cannot be created in the target document. In this case, create a standard html link in the source document, but add the following text at the end: #page=x, where x is the page number in the target document, see image:
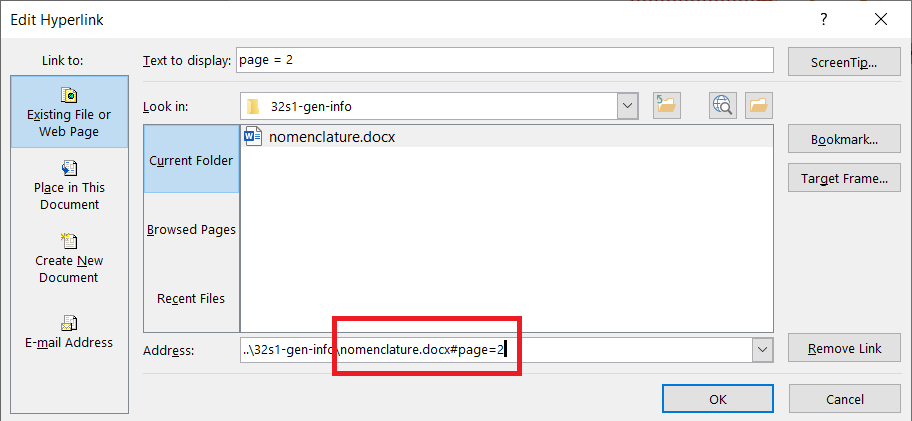
Working with STF - study tagging files
The program allows you to create so-called STF files. STF files categorize studies uploaded to Modules 4 and 5. STF files are required in the United States, not required in Europe, and not allowed in Japan. STF provides additional header elements and header attributes not currently provided by the eCTD DTD.
How to create STF file
-
Upload the individual study files first, see Fig.
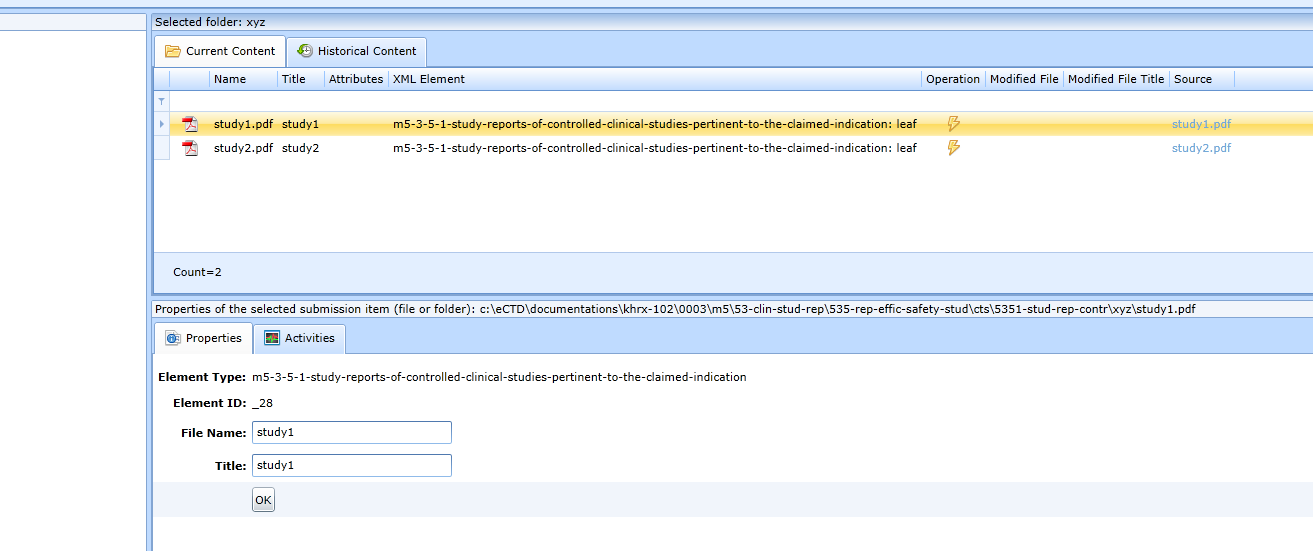
-
Open the file upload dialog, but select the stf-company-study option in the content type, see Fig. This content type requires a name starting with “stf-”.
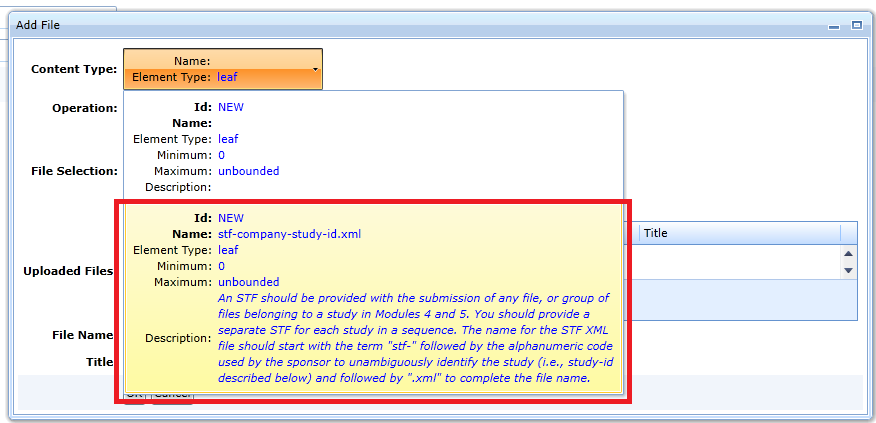
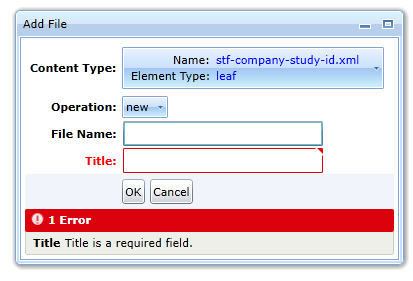
- A new file with the specified name will be added to the list of files in the study folder. This is the xml study tagging file. Select the file.
-
The program will display all studies that are available in the folder. You can categorize the study as a whole as well as individual study files.
Select one study at a time and select the appropriate tag for each file in the File Tag drop-down box. The File Tag box is only visible if a study file is selected in the Study Files box.
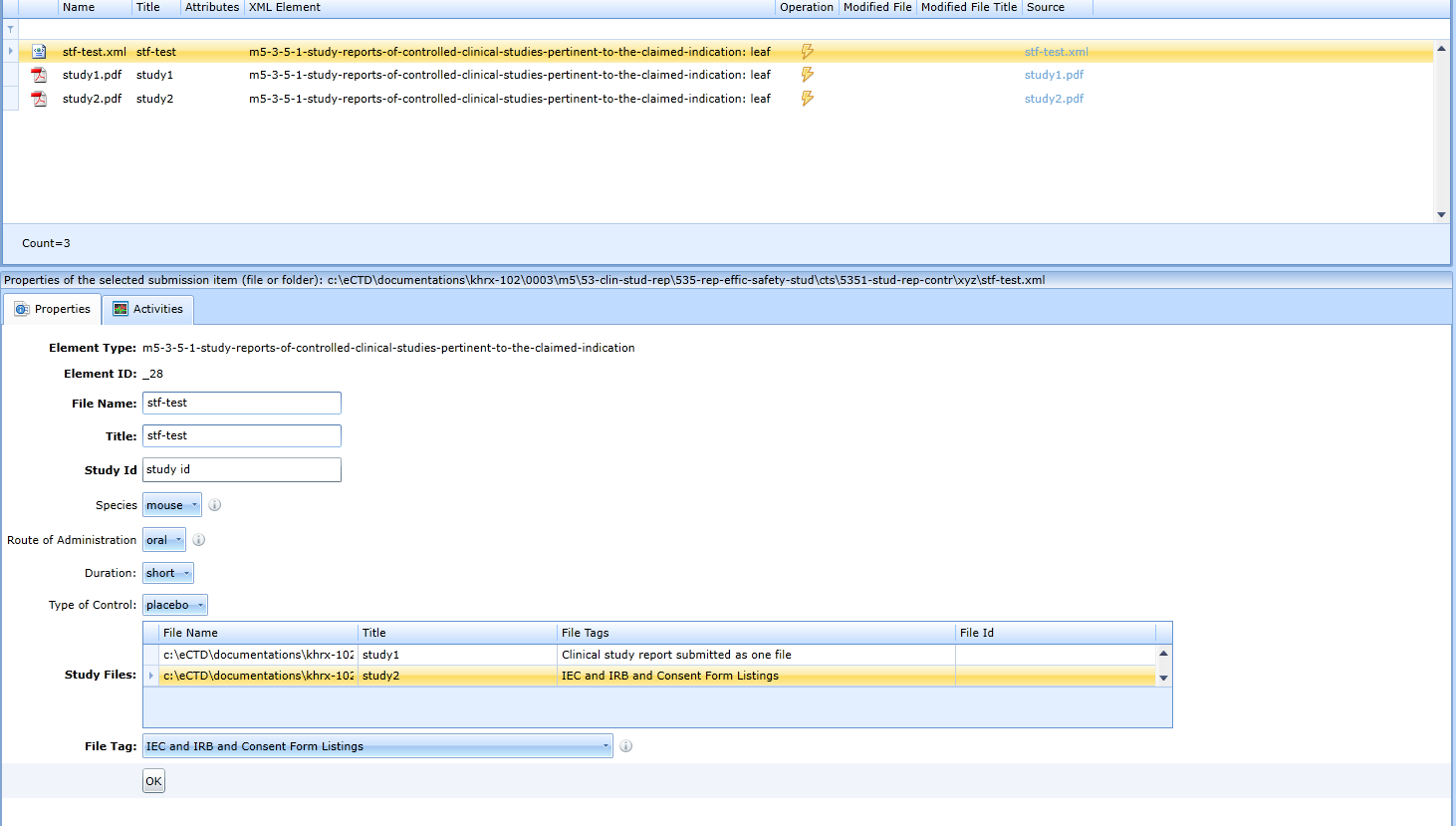
- Click OK.
Validation
The editor allows you to validate the created sequence. In addition to the included validation, any other popular external validators can be used.
The program checks almost all rules of the eCTD application specification during its creation. However, because the logic of these rules cannot force some of them during the input process, it is always advisable to perform the validation.
Validation is triggered using this icon:

The result of the validation is the following report:
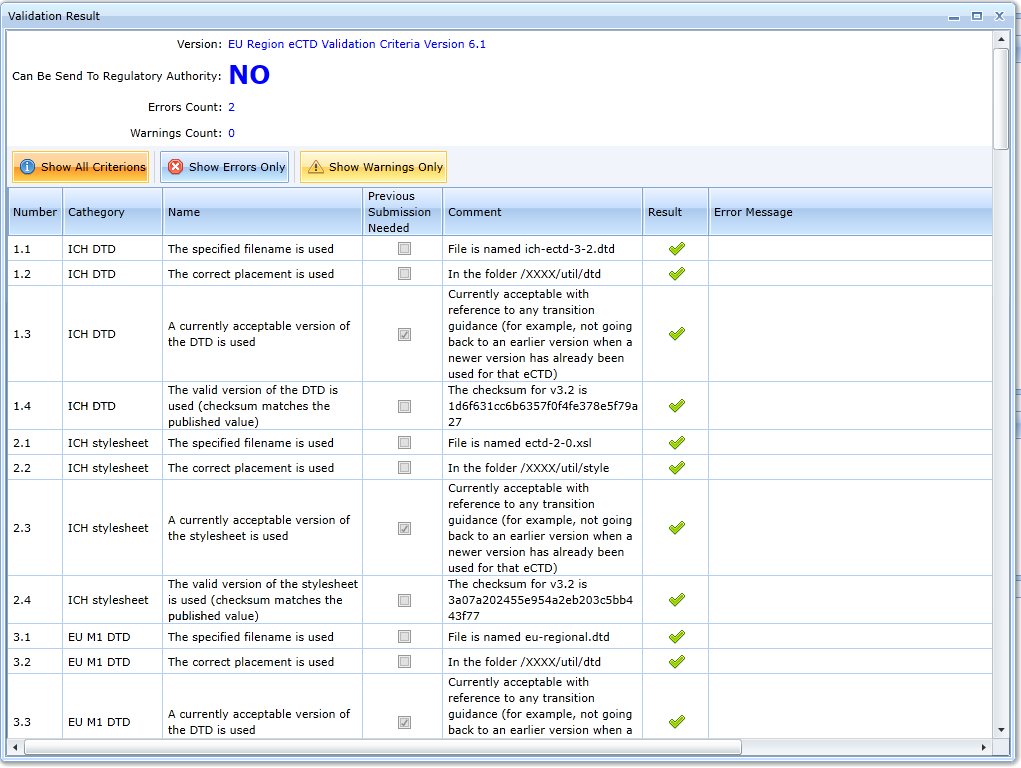
You can filter out validation rules so that only errors are displayed by using the Show Errors Only tab:
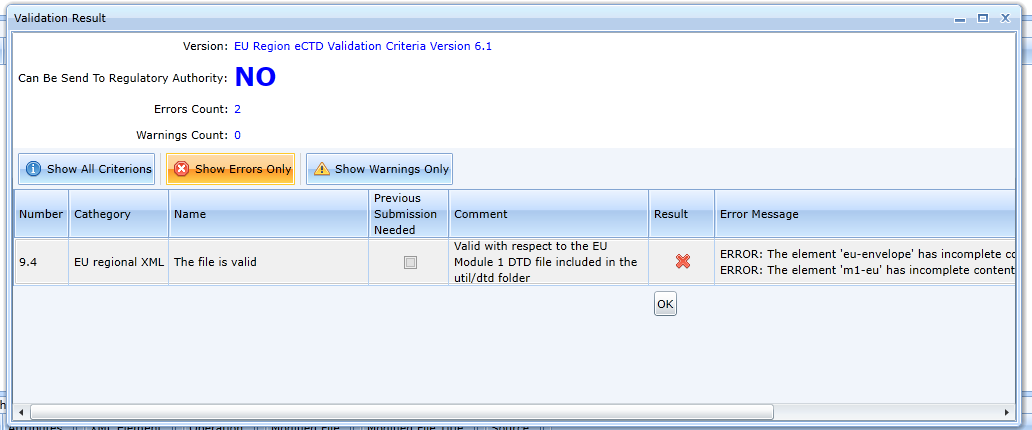
The error message says that the Envelope is not created and the cover letter is not inserted. Once the envelope is created, the validation is already successful.
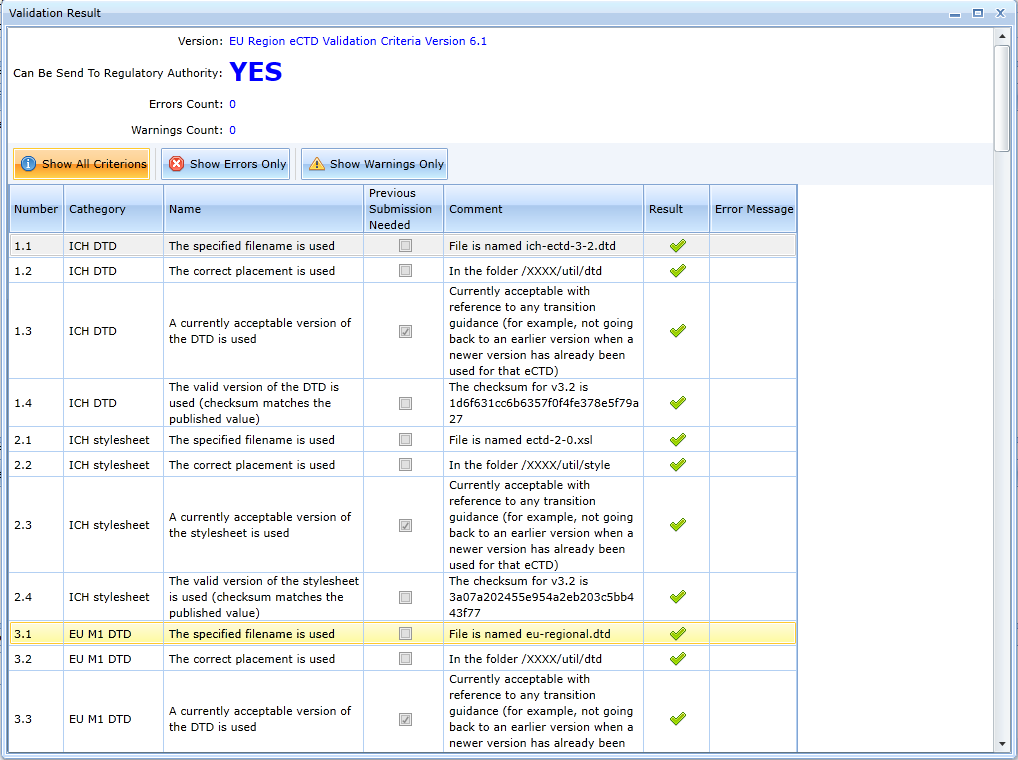
Working with exports
Export generation - eCTD format
Use this icon to export the sequence to ectd format:

The editor converts MS Office documents to pdf and checks and corrects existing pdfs to meet best practice criteria. For example, it upgrades the pdf format if it is outdated, enables fast web view, inherit zoom, initial zoom, converts contained html links from absolute to relative, etc.
Export deletion - eCTD format
After the output is generated, the sequence cannot be changed. Therefore it is possible to delete the export, make the required changes and generate it again. The following icon is used to delete the exported sequence:

Only the export of the last sequence can be deleted. Deletion should be approached with caution and only if the export does not have regulatory authority.
Download of the exported sequence
The exported sequence can be downloaded using the Download icon. The icon is only available if the sequence is exported. The sequence is packaged as a zip archive and ready to be sent to the regulatory authority.

In case it is necessary to add the MS Word documents to the archive, it is necessary to unzip the archive and create a folder working documents using for example Windows Explorer, insert the documents into it and pack everything into the zip format again, see Fig:
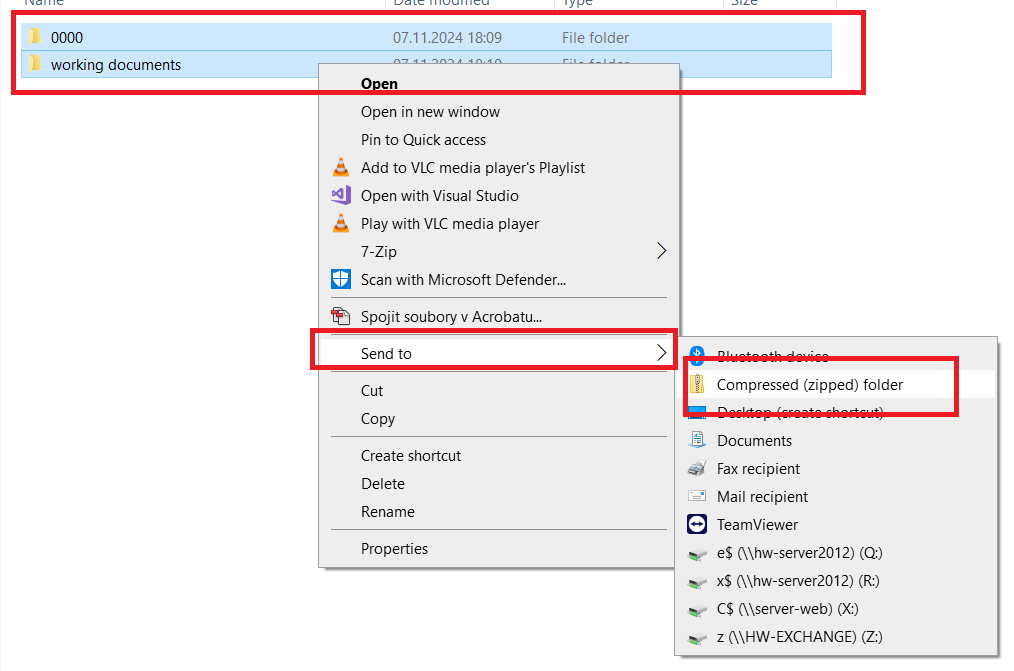
Upload of a sequence to the editor
Each valid sequence is compatible with the eCTD editor. The sequence can be uploaded to the editor using the Upload icon. The icon is available if the product has the last sequence already exported or if the product does not contain any sequences.

The editor expects the uploaded sequence to be archived in a single zip file. The archive contains the one with the sequence number as the root folder and contains only the documents of the sequence (it must not contain validation reports, the working documents folder, etc.).
Export generation - NeeS format
If the eCTD format has been generated, it is possible to prepare an export in the NeeS format. This icon is used for this purpose:

Export deletion - NeeS format
If an export in NeeS format has been created, this export can be deleted again using this icon:

Consolidated documentation
Consolidated documentation is an archive (zip) of files that are currently valid after taking into account all sequences of a given product.
The editor creates it by going through all sequences from the initial one to the last one. If it finds a file that is not removed or replaced by subsequent sequences, it creates an analogous directory path in the consolidated documentation from the source sequence and renames the file by adding the source sequence number to the name.
Consolidated documentation can be created and downloaded using the Download Consolidated icon, see Fig.

The icon is available if the last sequence is exported and selected in the folder hierarchy.
Viewer
The viewer allows you to view all tickets of all sequences within one product in two ways:
- all the sequences below in the tree or
- consolidated.
The viewer is accessible via the View icon:

Implicit display of content using a sequence tree. Documents are accessible via html links. Individual folders can be collapsed or expanded.
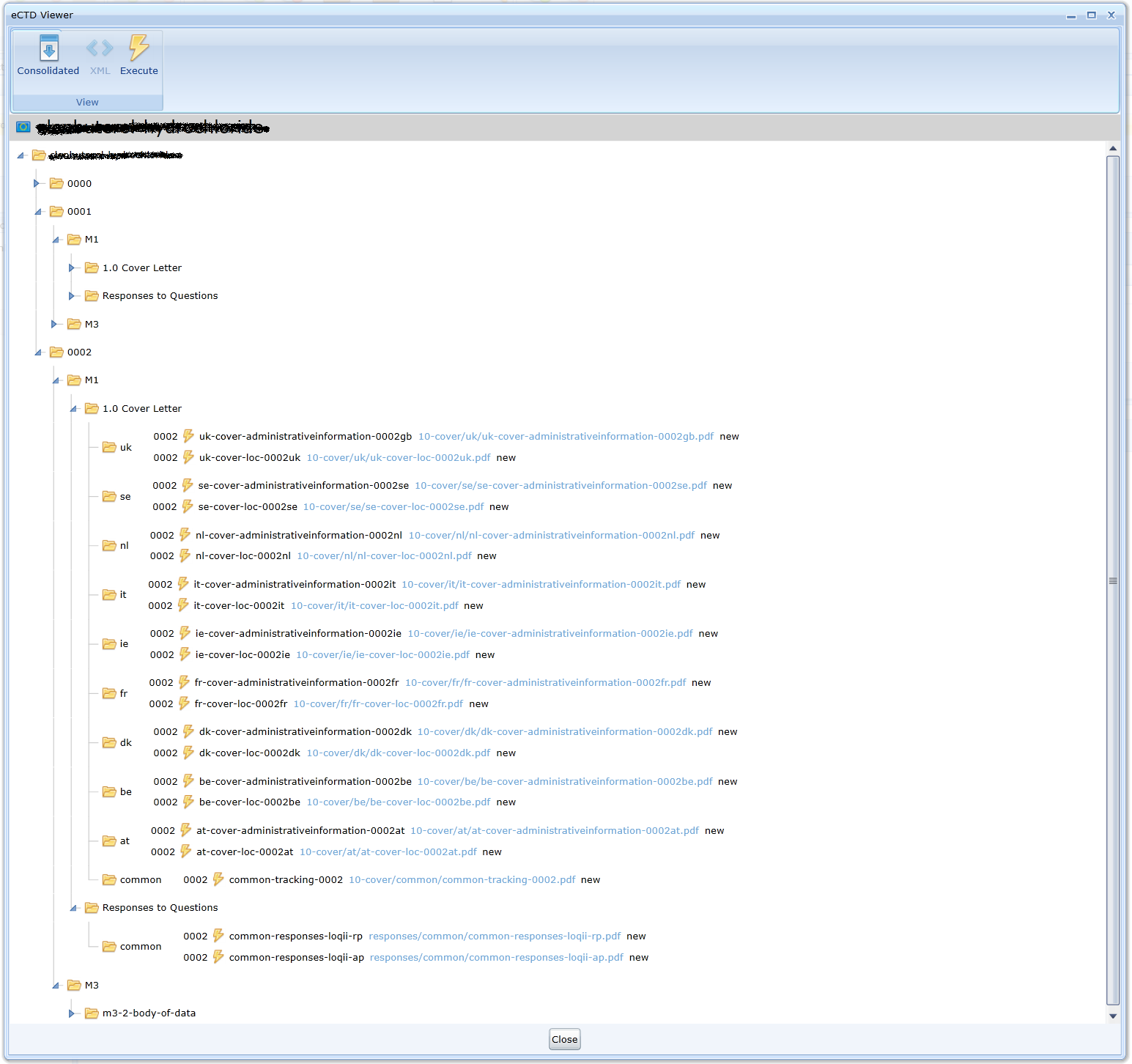
Consolidated view is possible by using the Consolidate icon and then clickingExecute icon. There are no sequence folders in the consolidated view. Each file folder is in the view only once. Individual sequences are only displayed for specific leaves. Thus, the user can get an overview of the development of the documentation in a specific section over time:
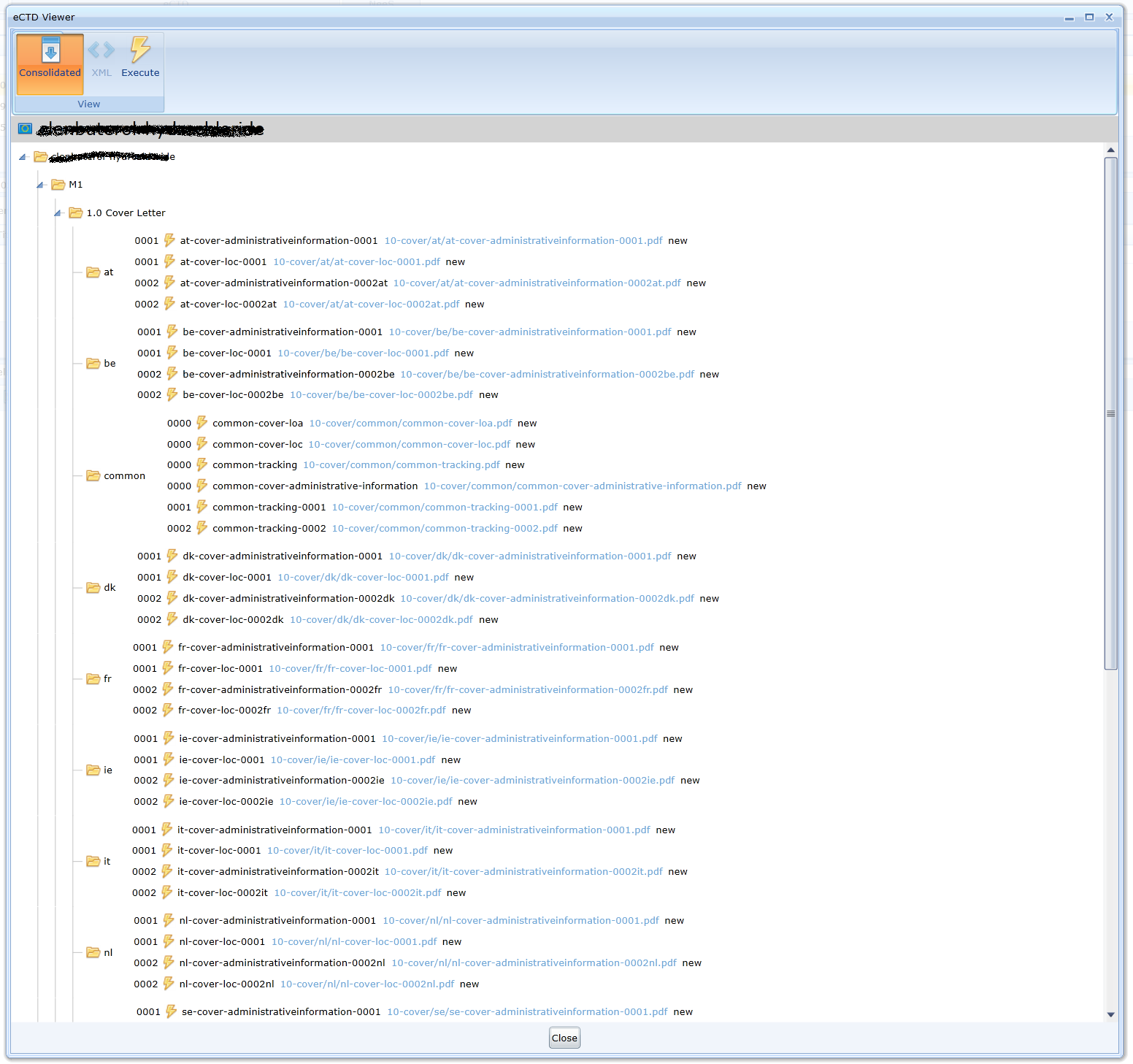
Audit trail
The editor allows you to provide an overview of who has done what activities with the documentation. The Activities panel is used for this purpose..